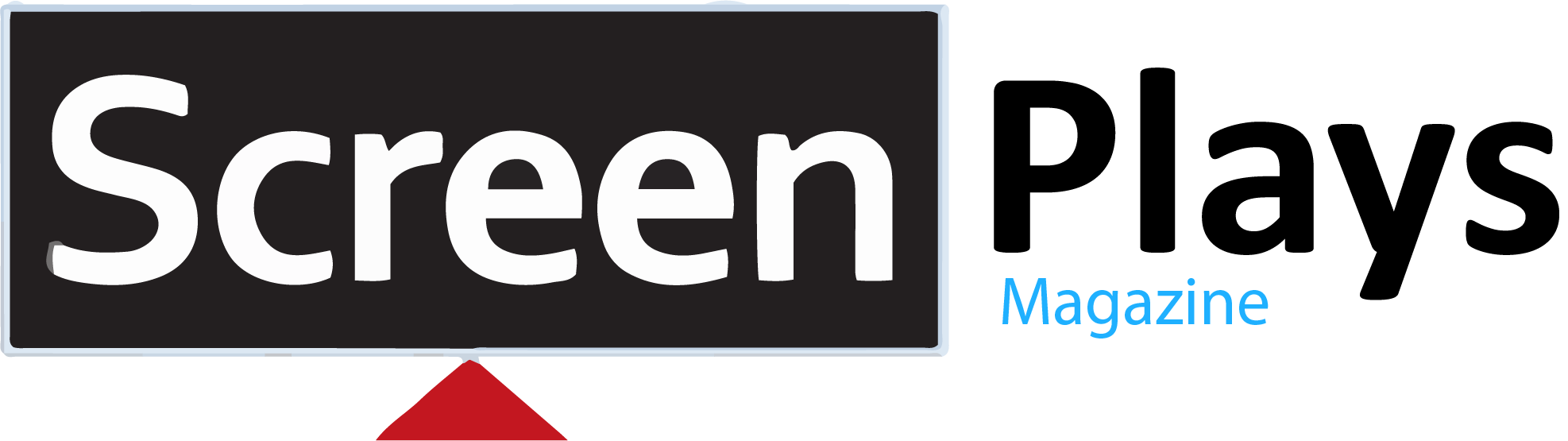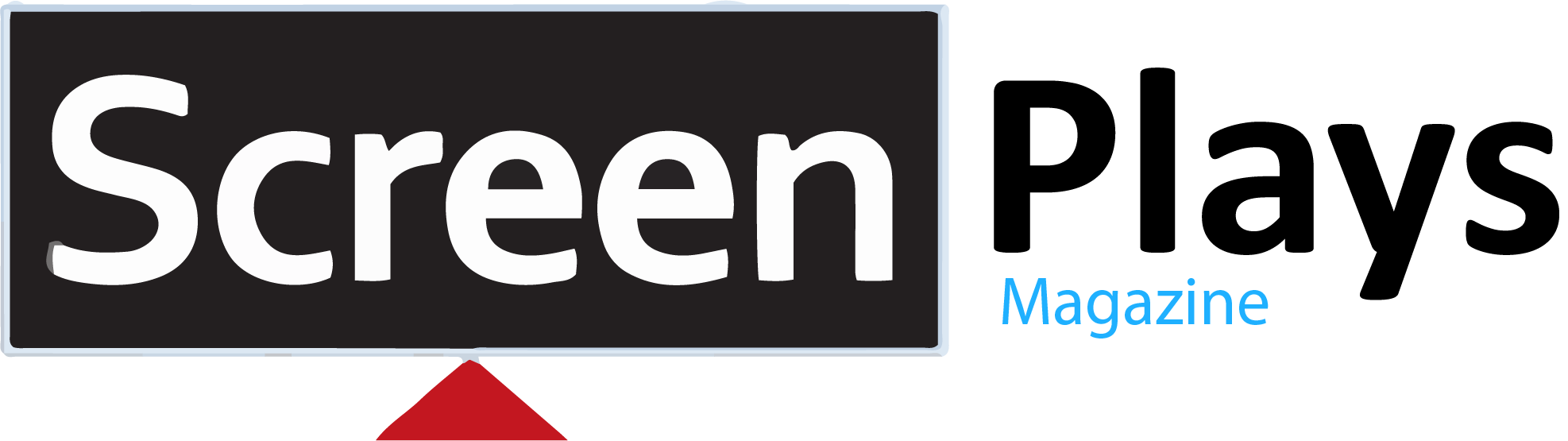HIGHLIGHTS
- Players of Harry Potter: Quidditch Champions are experiencing loading problems preventing access to the game across platforms like PS4, PS5, and Xbox Series X.
- To solve the issues, players can power cycle their devices, update graphics drivers.
- Players can verify game files on Steam to ensure everything is functioning correctly.
Players of Harry Potter: Quidditch Champions are currently facing various loading issues, including being stuck on the loading screen.
Many players report being stuck on the loading screen, which prevents them from accessing the game.
Some users are experiencing “Login Failed” messages after the startup screen, which indicates a connection issue with the game servers
Quidditch Champions Loading Screen Issue
The issue has been noted across different platforms, including PS4, PS5, and Xbox Series X.
Despite having an active internet connection, players are unable to connect to the game servers, leading to frustration.
Power Cycle Your Device
- Turn off your PC, PlayStation, or Xbox completely.
- Unplug the power cable and wait 5 minutes.
- Press and hold the power button for 10-15 seconds to discharge any remaining electricity.
- Plug the cable back in and turn on your device.
- Try launching the game again.

Update Graphics Drivers For Quidditch Champions Loading Issue
- Open the Start menu and search for “Device Manager”. Open the Device Manager application.
- In Device Manager, expand the “Display adapters” section. You should see your graphics card listed here.
- Right-click on your graphics card and select “Update driver”.
- Choose “Search automatically for updated driver software”. Windows will search online for the latest driver and install it if available.
- If Windows doesn’t find an update, you can try selecting “Browse my computer for drivers” and pointing it to a driver file you downloaded manually.
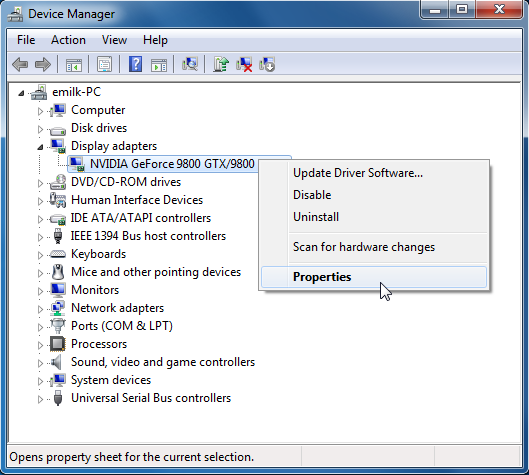
Verify Game Files On Steam
- Launch the Steam client on your PC.
- Click on the “Library” tab at the top of the Steam window to see your list of games.
- Find the game you want to verify in your library. Right-click on the game title to open a context menu.
- From the context menu, select “Properties.” This will open a new window with various settings related to the game.
- In the Properties window, click on the “Local Files” tab. This section contains options related to the files stored on your computer.
- Click the button labelled “Verify integrity of game files…”. Steam will begin the verification process, which may take several minutes depending on the size of the game and the speed of your computer.
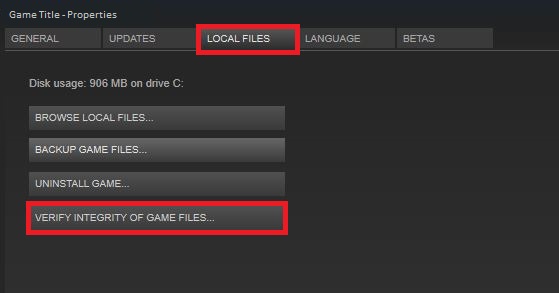
Reinstall Graphics Drivers For Quidditch Champions Loading Issue
- Visit the official DDU download page and download the latest version.
- Extract the ZIP file contents to a folder on your computer.
- Create a restore point, search for “Create a restore point” in the Start menu, select your system drive, and click “Create.”
- Boot into Safe Mode to ensure no driver files are in use.
- Run Display Driver Uninstaller.exe.
- Select your GPU type (Nvidia, AMD, Intel) from the dropdown.
- Click “Clean and restart” to completely remove the drivers.
- Identify your exact graphics card model, visit your GPU manufacturer’s website (Nvidia, AMD, Intel).
- Download the latest driver package for your card and OS.
- Run the installer and follow the prompts to install the new drivers.
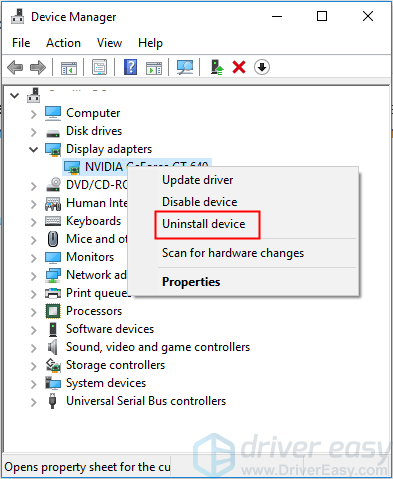
Restart Game Services
- On PlayStation, go to Settings > Network > Test Internet Connection.
- On Xbox, go to Settings > Network settings > Test network connection.
- On Steam, fully exit the client and relaunch it.