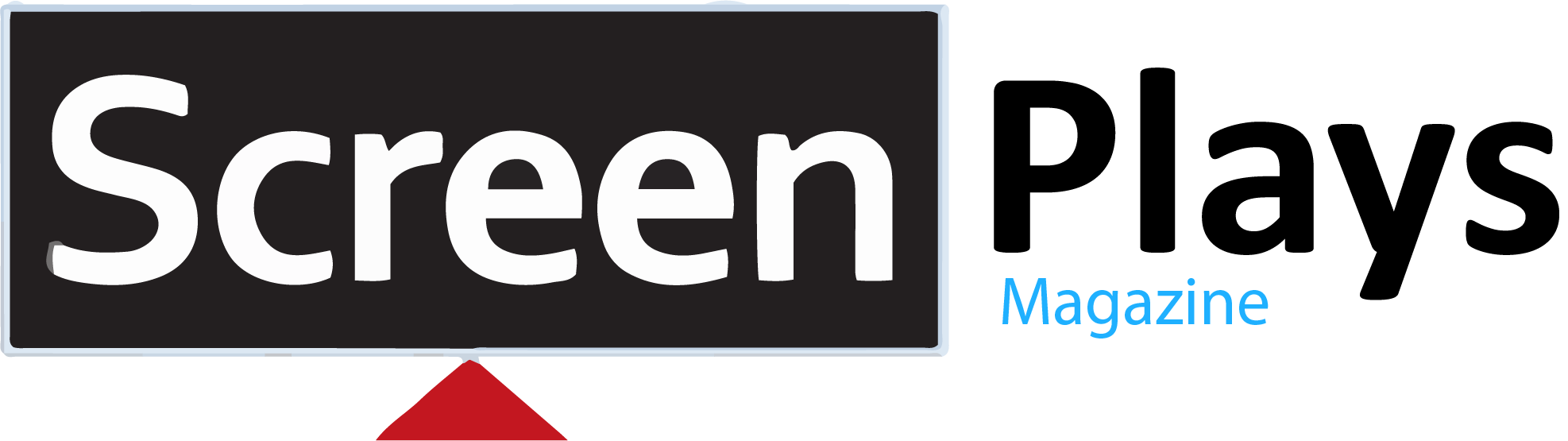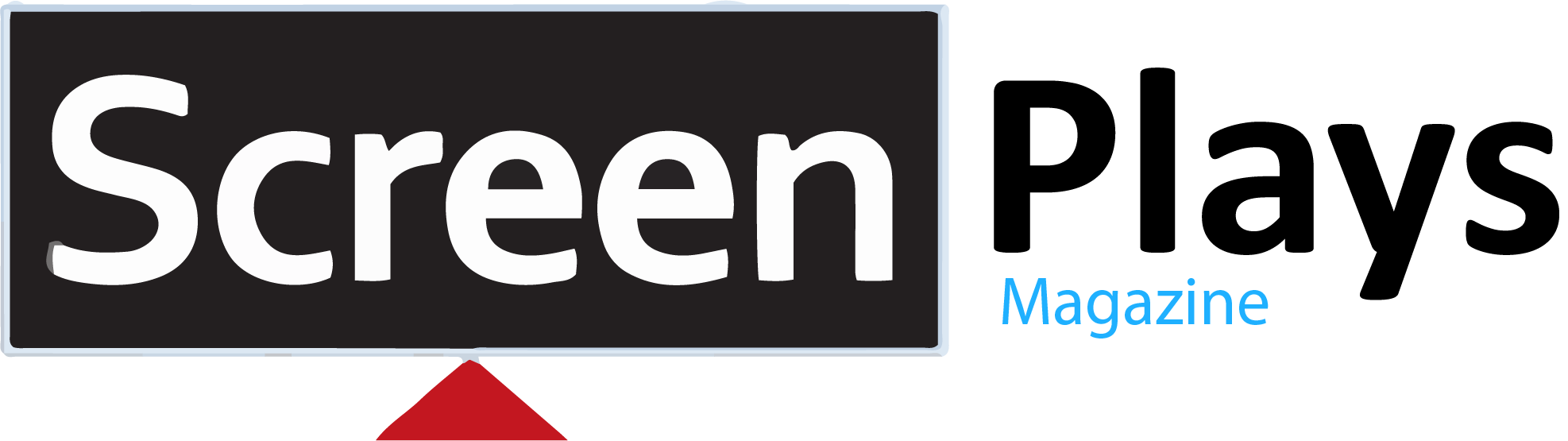HIGHLIGHTS
- The default brightness calibration settings in Space Marine 2 are quite off, causing everything to appear washed out in gray.
- Players can navigate to the in-game setting option, click on Video or Display, and then Brightness Calibration options to adjust the brightness setting.
- To fix the lightning issue and keep the game’s intended look, set the first Slider to 0.6, the second Slider to 2.5, and leave the third Slider at the default value of 1.
Warhammer 40,000: Space Marine 2 is finally out on multiple platforms, including PlayStation 5, Xbox Series X and Series S, and Microsoft Windows.
The game offers a variety of cosmic locations and includes both Operation and Co-Op modes for players to explore and progress.
While exploring these modes and navigating the vast space, adjusting your in-game settings, such as brightness and resolution, is essential.
Brightness Setting In Warhammer 40000: Space Marine 2
Following this massive multiplayer game’s release, players encounter multiple issues, including crashing and black screens.
Space Marine released 13 years ago today, and it has been our honour to bring you its sequel #SpaceMarine2.
We’ve poured our hearts into making this game everything you’ve hoped for, capturing the same excitement as the first one.
We hope we’ve succeeded. 💙 pic.twitter.com/a6yItQV7mi
— Focus Entertainment (@Focus_entmt) September 6, 2024
Among these issues, the brightness setting has been particularly frustrating, as many players struggle to balance it and explore dark areas.
Since the game features mysterious locations and planets with dark atmospheres, properly balancing the brightness is crucial.
How To Change Brightness Setting In Space Marine 2
You can change your brightness calibration settings to improve gameplay and ensure clear visuals in Warhammer 40,000: Space Marine 2.
The steps below will help you change your brightness setting;
- Open the game and press the Pause button to access the main menu.
- Navigate to the Settings option.
- Choose the Video or Display tab.
- Click on the “Brightness Calibration” section.
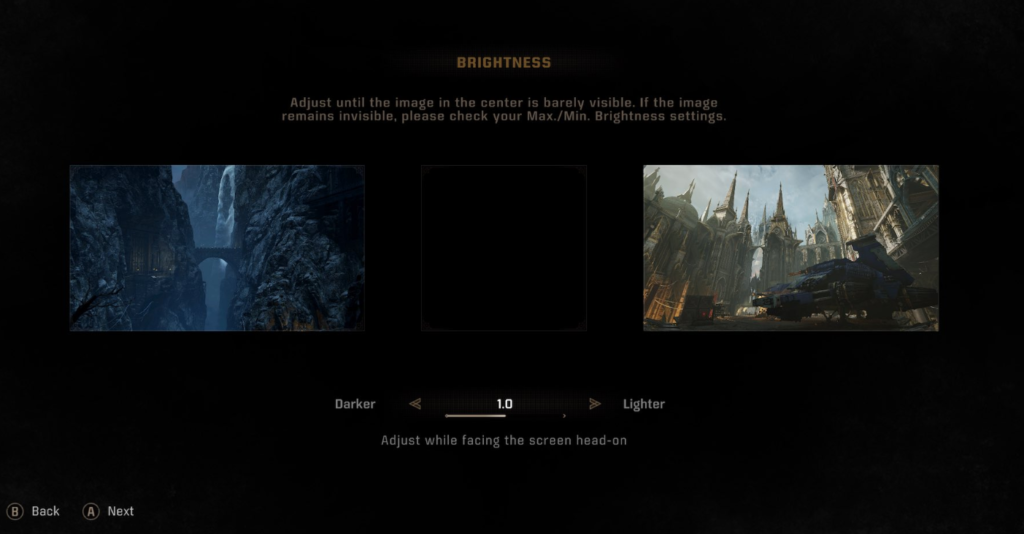
Within the Brightness Calibration option, you need to change three slider options to specific ratios, which are mentioned below;
- 1st Slider to 0.6.
- 2nd Slider to 2.5.
- 3rd Slide at the default value of 1.
This adjustment in the brightness setting will ensure that bright areas are well-lit and visible without being overly harsh.
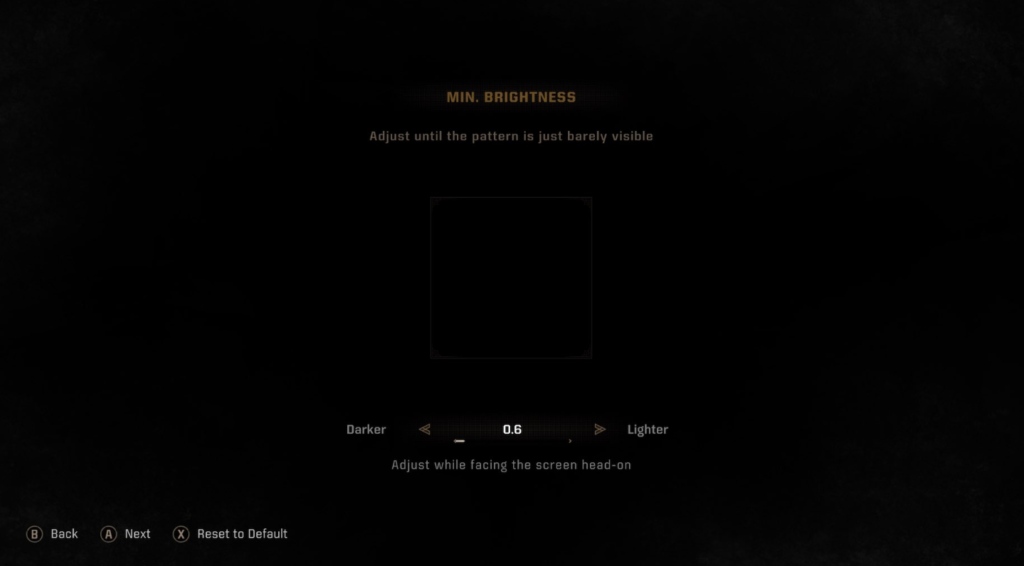
The changes will also maintain the mid-tones, ensuring the overall image is not too dark or too bright. This helps preserve the game’s natural look.