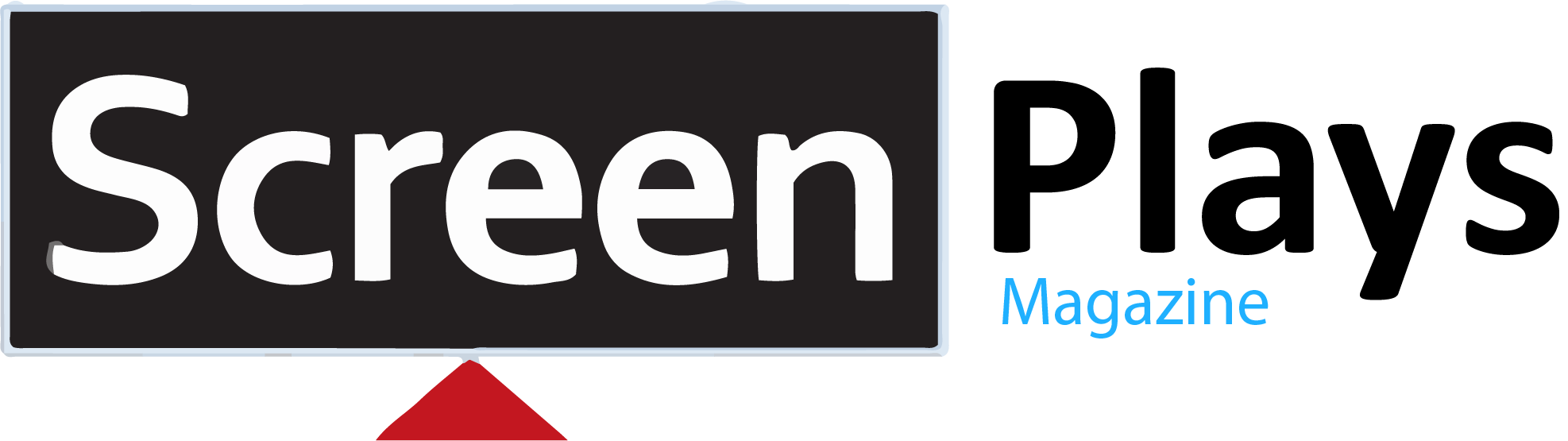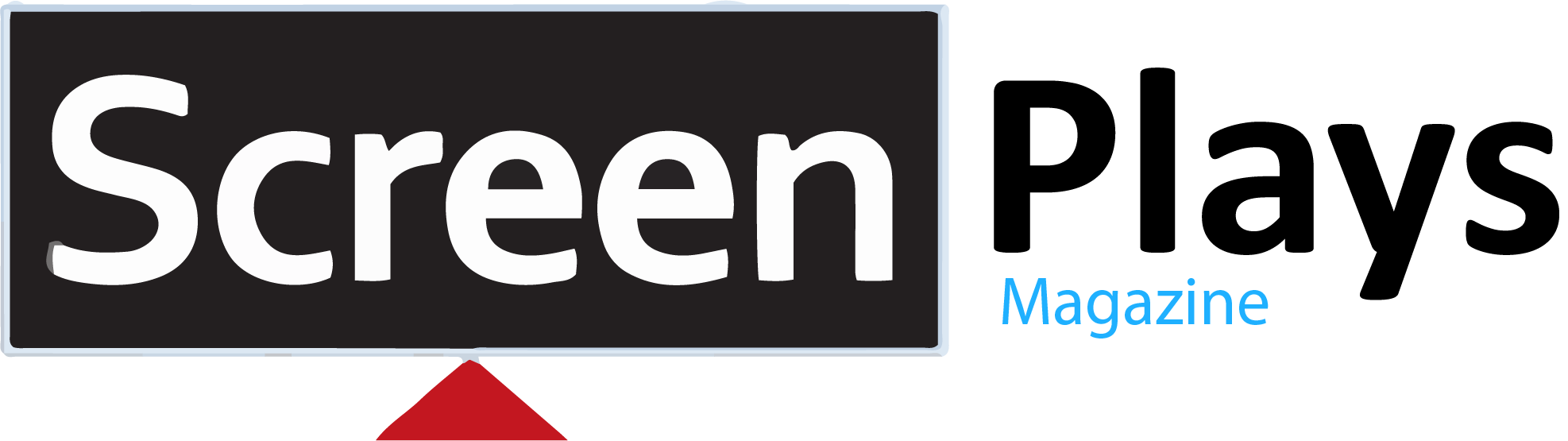HIGHLIGHTS
- The loading resources screen in Space Marine 2 may last up to 20 minutes, especially if the game is installed on a HDD.
- Such issue may arise due to Outdated Drivers, Installation Location, Background Applications and Compatibility Issues.
- Players can close background applications, run in compatibility mode, install on SSD and modify launch options.
Warhammer 40,000: Space Marine 2 is a third-person shooter video game developed by Saber Interactive and published by Focus Entertainment.
However, players of Space Marine 2 are reporting issues with the game freezing on the “Loading Resources” screen, which can appear to last indefinitely.
Generally, this problem is not necessarily a bug but is often related to the game’s loading process, which includes shader loading.
Loading Resources Issue And Screen Freezing In Space Marine 2
The loading screen can take a significant amount of time, sometimes up to 20 minutes, especially if the game is installed on a traditional HDD rather than an SSD.
The game is optimized for faster drives, and using an HDD may result in long loading times or a seemingly infinite loading screen.
The loading screen of freezing issues in Warhammer 40,000: Space Marine 2 can stem from several factors:
- Software Glitches
- Outdated Drivers
- Corrupted or Missing Game Files
- Installation Location
- Network Connection Issues
- Background Applications
- Compatibility Issues
Loading Resources Screen Workarounds In Space Marine 2
The first step players can do to fix the loading resources screen is to exit the game and Steam, then restart the PC to refresh system processes.
Further, relaunch Steam and the game to see if the issue is resolved. If the freezing issue still persists, follow the steps below:
Close Background Applications
- Press Ctrl + Shift + Esc on your keyboard to open Task Manager.
- Click on the “Processes” tab to view a list of all running applications and background processes.
- To close an application, right-click on the process and Select “End task” from the context menu.
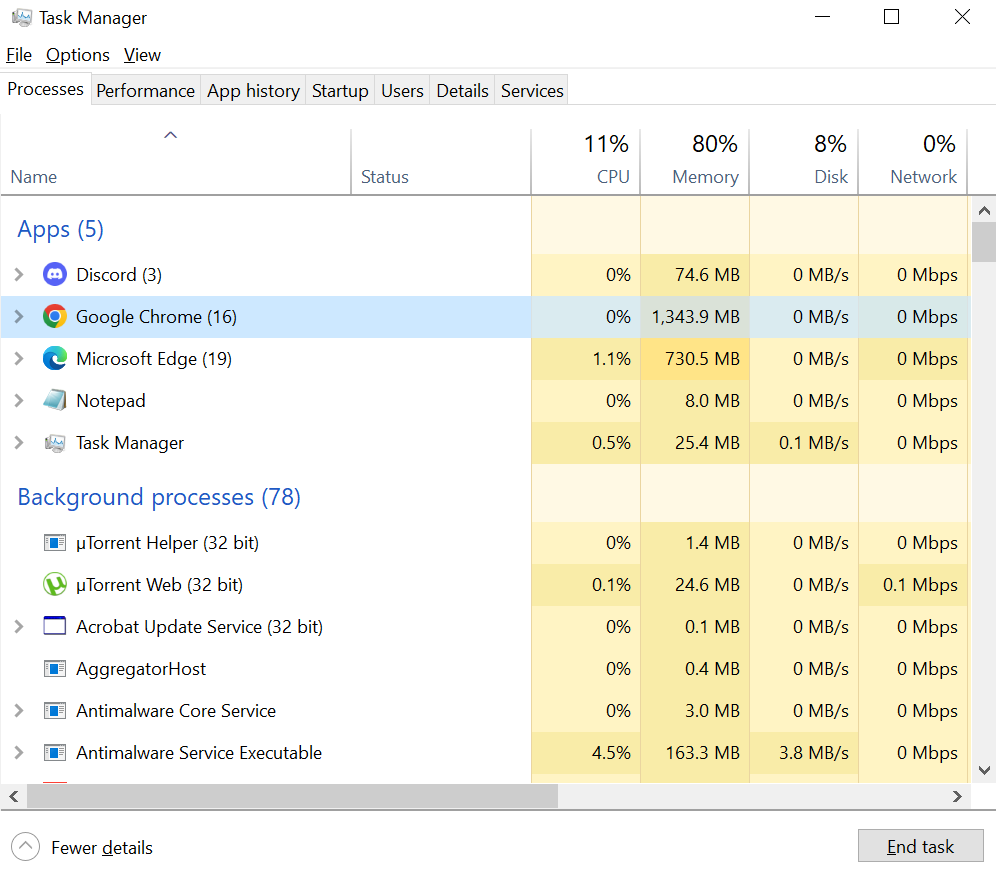
Alternatively, you can select the process and click the “End task” button at the bottom of the Task Manager window.
Run In Compatibility Mode
- Open File Explorer and head to the installation folder of Warhammer 40,000: Space Marine 2.
- If you installed the game via Steam, the default path is usually:
C:\Program Files (x86)\Steam\steamapps\common\Warhammer 40,000 Space Marine 2 - Search the game’s file (SpaceMarine2.exe).
- Right-click and open the context menu.
- Select Properties and click on the Compatibility tab.
- Check the box next to “Run this program in compatibility mode for:.”
- Click Apply and OK.
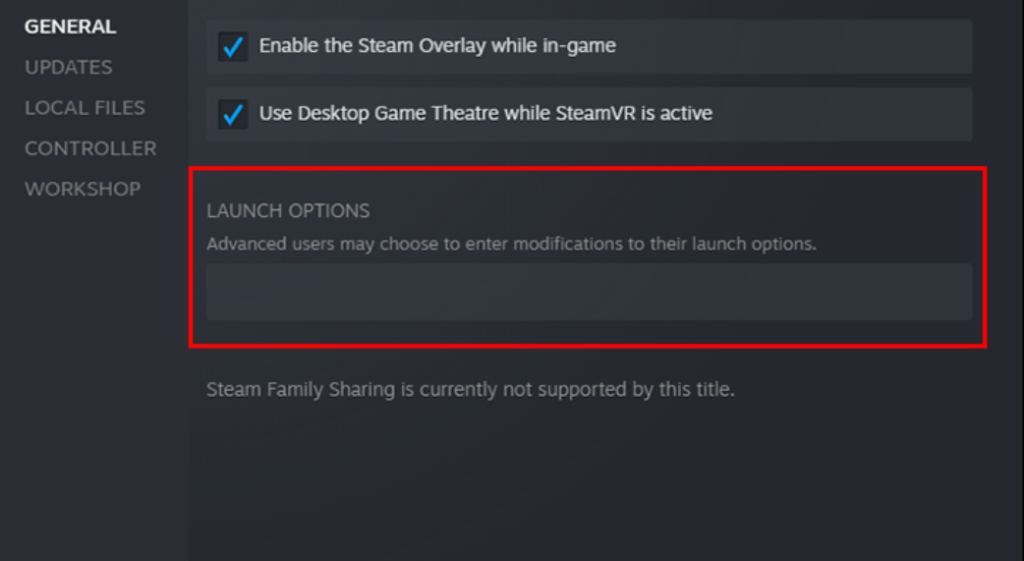
Modify Launch Options
- Launch the Steam client and click on Library.
- Locate Warhammer 40,000: Space Marine 2 and right-click.
- From the context menu, select Properties and ensure you are on the General tab.
- Click on the “Set Launch Options” button.
In the dialogue box that appears, enter specific commands to optimize performance. Common options include:
- Novid (to skip the intro video)
- Windowed (to run the game in windowed mode)
- High (to set the game’s priority to high)
- Click OK to save the changes after entering the desired commands.
Install On SSD
- Open File Explorer and check for space in your SSD.
- Then, open Steam and go to your Library.
- Right-click on Warhammer 40,000: Space Marine 2 and select Manage > Uninstall.
- If your SSD is not currently set as an installation location, go to Steam > Settings > Downloads.
- Click on Steam Library Folders and then click Add Library Folder.
- Select your SSD and create a new folder for Steam games.
- Open the Library in Steam and find Warhammer 40,000: Space Marine 2.
- Click on the Install button. Select the SSD (the new library folder you created) as the installation location when prompted.
If you still face issues, the best way is to wait to load the in-game content for at least 20 minutes.