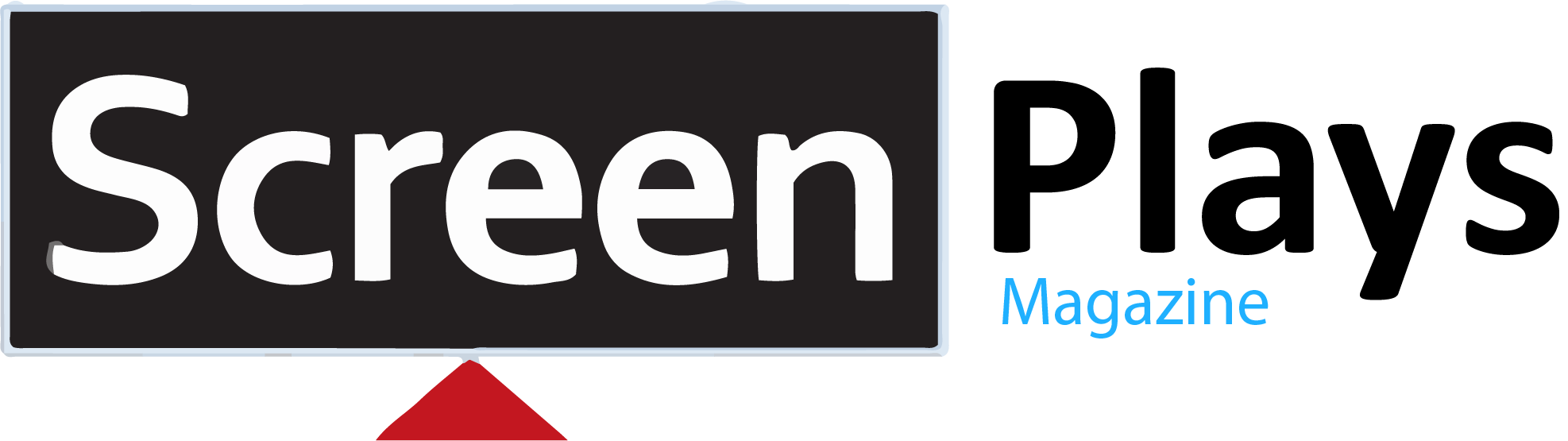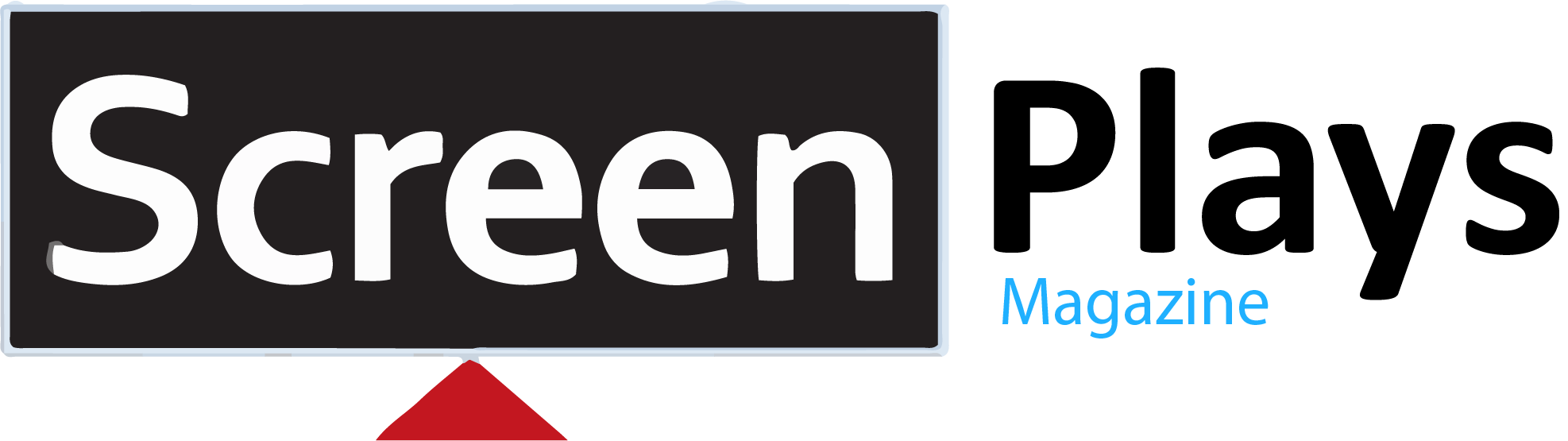HIGHLIGHTS
- Players are frequently experiencing FF16 crashes during shader loading, especially on PCs and even high-end graphics cards struggle with performance.
- You can disable Game Bar, enable Hardware-Accelerated GPU Scheduling, and use a “Balanced” power plan to improve performance.
- Lastly, try to Adjust texture, shadow quality, and Ambient Occlusion settings to boost performance, especially on mid-range hardware.
Final Fantasy XVI (FF16) is finally out after initially release on 2023, but it hasn’t been the warmest of welcomes to the series due to numerous issues.
Players encounter frequent crashes during shader loading, or game takes longer period to load leading to frustration and interruptions in their experience.
Despite impressive graphics, players with various hardware configurations face issues, suggesting the shader system is overly demanding or poorly optimized.
FF16 Compiling Shaders And Loading Issue On PC And Consoles
One of the most pressing issues reported by players is the frequent crashes occurring during shaders loading in FF16.
This problem is prevalent on PC, where users have experienced crashes while the game attempts to compile shaders.
In addition to crashes, players have expressed concerns about the optimization of shaders across various hardware configurations.

Many gamers have noted that even with high-end graphics cards, they still face performance issues.
This suggests that the shader system may be overly demanding or inadequately integrated into the game’s architecture.
Players have found that simply restarting the game often resolves these issues. However, the problems persist, especially for those using certain AMD graphics cards.
PS5 players are also facing significant challenges, with many experiencing crashes and graphical glitches.
If restarting the game multiple times doesn’t help resolve the issues, then players can try the following fixes:
Utilize Windows Optimization Techniques For Shaders FF16
Players can disable the Game Bar in Windows settings may help improve FPS and reduce crashes.
Further, enable Hardware-Accelerated GPU Scheduling. It allows the GPU to manage its own memory more efficiently, potentially improving performance.
Moreover, set your power plan to “Balanced” rather than “Best Performance” to maintain higher boost clocks without overheating your hardware.
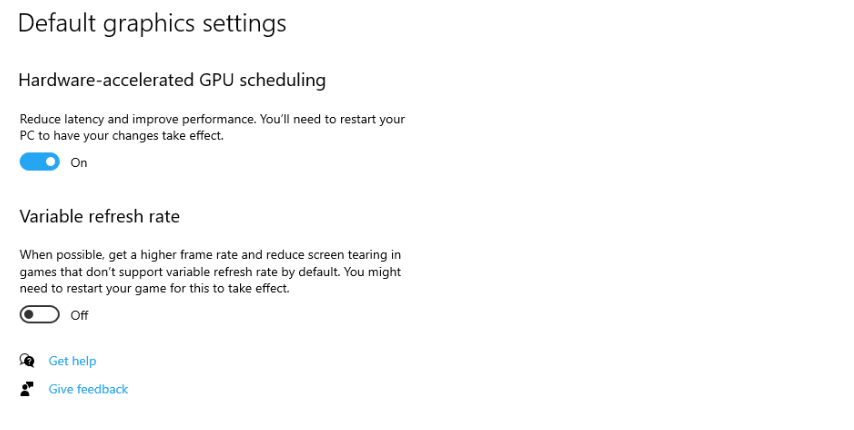
Monitor Shader Performance
Players can use built-in tools or third-party applications to monitor shader performance and identify which shaders are causing issues.
Some engines provide a shader complexity view mode that helps identify which shaders are more demanding.
Thus, focus on optimizing those indicated as expensive (typically shown in red).
Moreover, export builds and test them on your specific hardware setup.
This approach may be more cumbersome but provides accurate insights into shader performance.
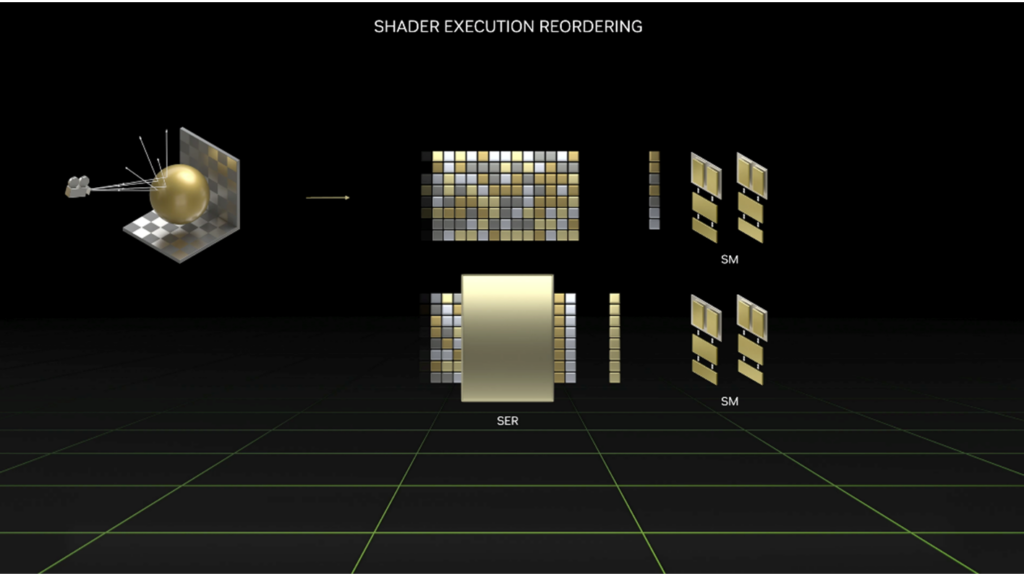
Adjust In-Game Settings
Tweaking in-game settings can lead to better performance, especially for players with mid-range hardware.
Set texture quality to medium if you have 6GB or more of VRAM. For systems with less than 4GB, opt for low settings to avoid performance drops.
Lower the shadow quality from high to low settings for a 12% boost in performance.
Turning Ambient Occlusion off or setting it to low can help improve performance without drastically affecting the game’s appearance.
Reduce NPC Quantity and Clutter Density to alleviate performance issues in crowded areas.
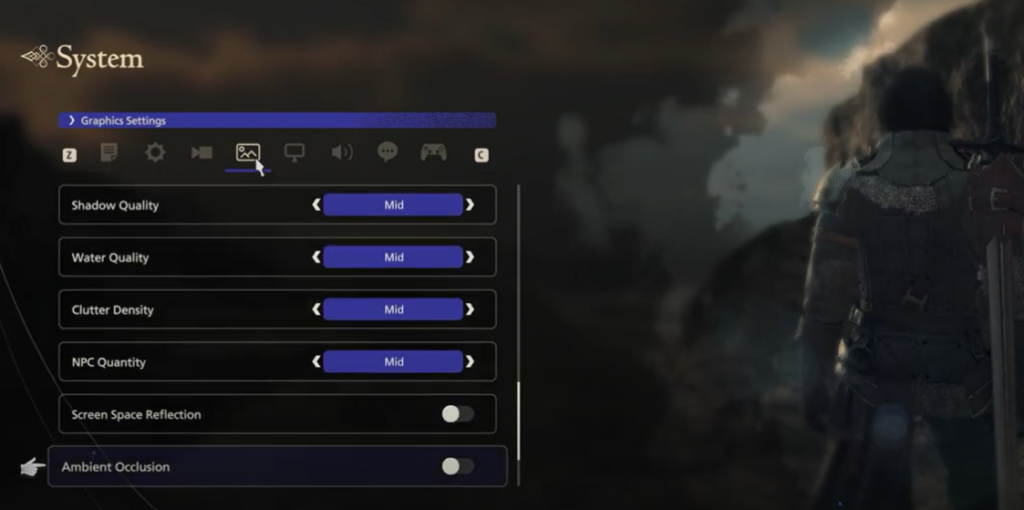
Wait For Official Patches
The Developers are aware of these problems on PC and Concoles, and are working on solutions.
Some issues may stem from recent updates (e.g., PS5 system updates). Thus, keep an eye on announcements from Square Enix regarding patches or fixes for known issues.