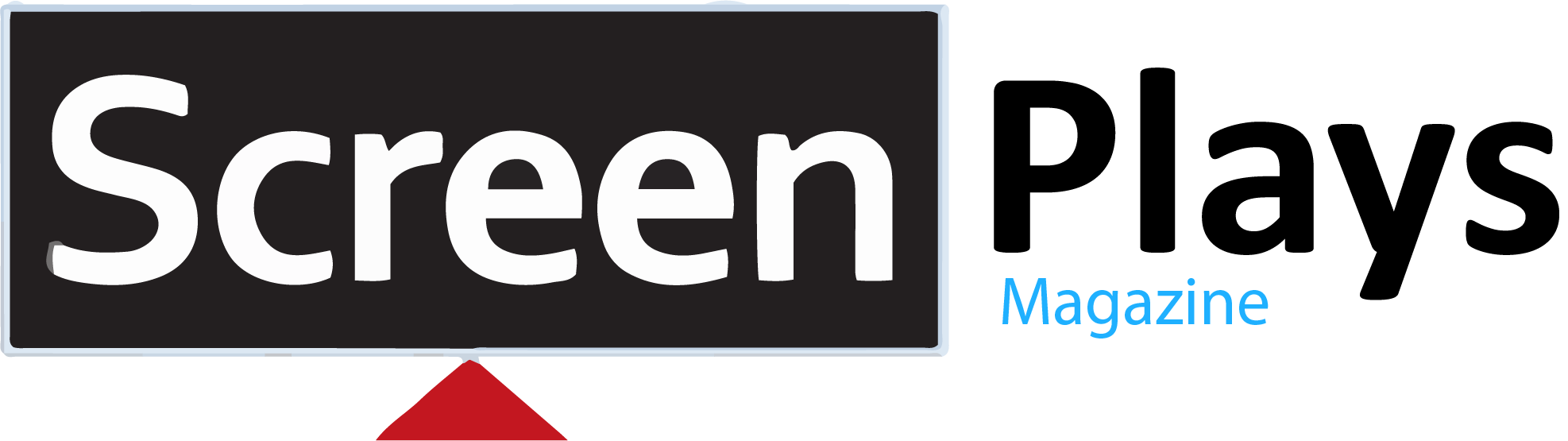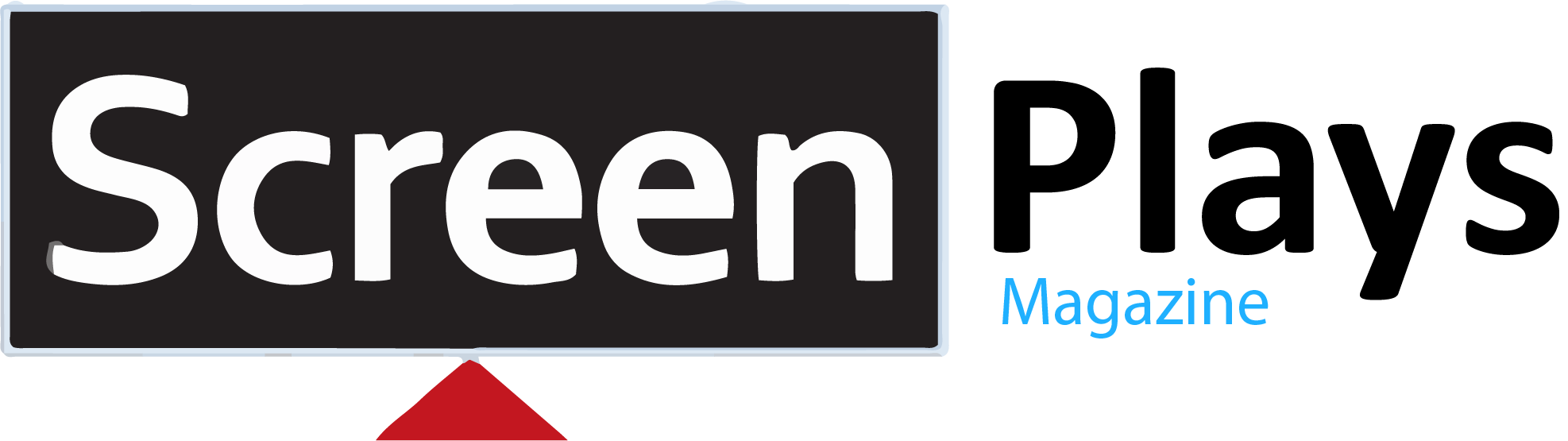HIGHLIGHTS
- EA FC 25 matchmaking not working is caused due to server overloads, network congestion, and restrictive matchmaking settings.
- Ensure your game is up-to-date, download and install any available updates to resolve bugs and improve matchmaking performance.
- To enhance your matchmaking experience, disable Approximate Location Matchmaking.
In EA FC 25, many players are encountering frustrating issues with matchmaking not working effectively.
This problem has become increasingly common, leaving gamers unable to connect with opponents, leading to a diminished gaming experience.
Whether you’re struggling to find a match or facing connection errors, understanding these issues is the first step toward enhancing your gameplay.
EA FC 25 Matchmaking Not Working
The issue of EA FC 25 matchmaking not working has become a significant concern for many players, leading to frustration and an inability to enjoy the game fully.
Sometimes, matchmaking issues in EA FC can stem from pending game updates.
High traffic on EA servers or maintenance can also lead to matchmaking failures.
Thus, the matchmaking issues in EA FC 25 can be attributed to several key factors:
- Server Issues
- Network Congestion
- NAT Type Restrictions
- Firewall or Security Settings
- Outdated Game or System Software
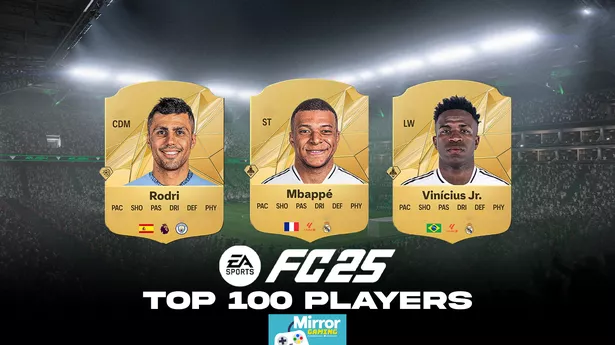
Update EA FC
- Open the EA App on your PC or console.
- Go to your game library, where all your installed games are listed.
- Right-click on EA SPORTS FC and select “Check for Updates” or look for an “Update” button.
- If an update is available, follow the prompts to download and install it. Ensure you have a stable internet connection.
- Once the update is installed, restart the game to apply the changes.
Disable Approximate Location Matchmaking
- From the main FC 25 screen, navigate to Settings.
- Select Online Settings.
- Choose Matchmaking Options.
- Change Approximate Location Matchmaking to No. This allows the system to search for opponents beyond your geographical area, which can help find matches more quickly.
Enable Cross-Play
- From the main FC 25 screen, go to Customise.
- Select Online Settings.
- Under Matchmaking Options, set Cross-play Enabled to Yes. This will allow you to match with players across different platforms, increasing the pool of available opponents.
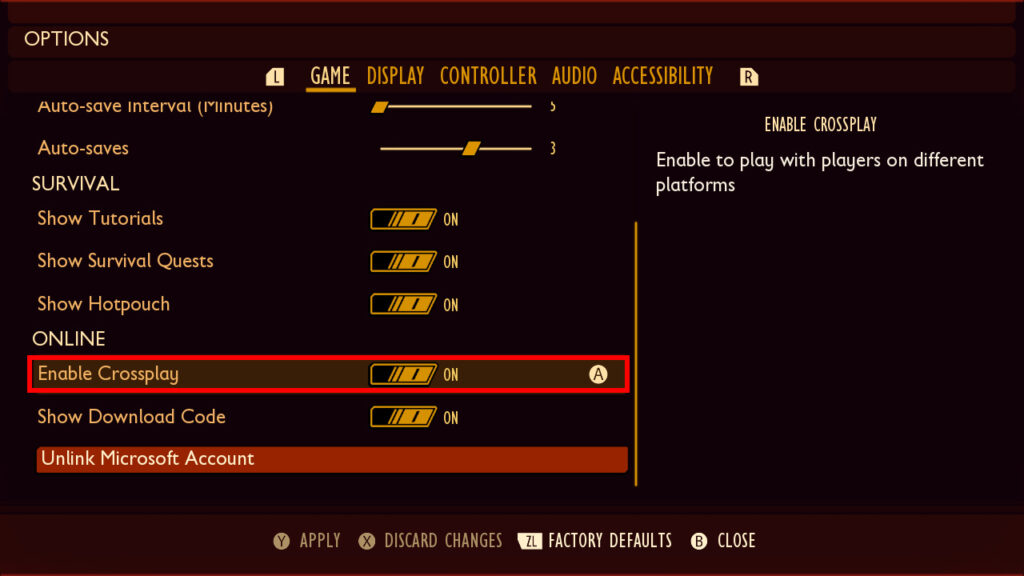
Check Network Connection
If possible, connect your gaming device directly to the router using an Ethernet cable for a more stable connection.
Further, Ensure your internet connection is fast enough for online gaming. You can use speed test services to check your connection speed and stability.
Moreover, power cycle your modem and router by turning them off for about 30 seconds before turning them back on.
This can refresh your network connection and resolve temporary issues.
Configure NAT Type
- Press Windows key + R, type
cmd, and hit Enter. - Type
ipconfigand press Enter. Note the Default Gateway IP address. - Enter the Default Gateway IP in a web browser and log in with your router credentials.
- Look for NAT or Firewall settings to check your current NAT type (Open, Moderate, or Strict).
- Find UPnP (Universal Plug and Play), turn it on and restart router.
- Find required ports and set up port forwarding.
- Locate DMZ settings, assign DMZ, save changes and reboot Router.
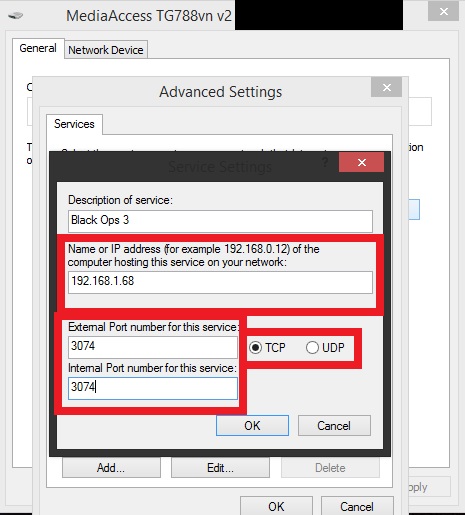
Check Server Status
Go to the EA Help website, which provides real-time updates on server status for all of its games.
Alternatively, follow @EAHelp on Twitter or check other official social media accounts of EA for immediate updates.
Further, visit the Answers HQ community forums, where players often discuss server status and connectivity issues.