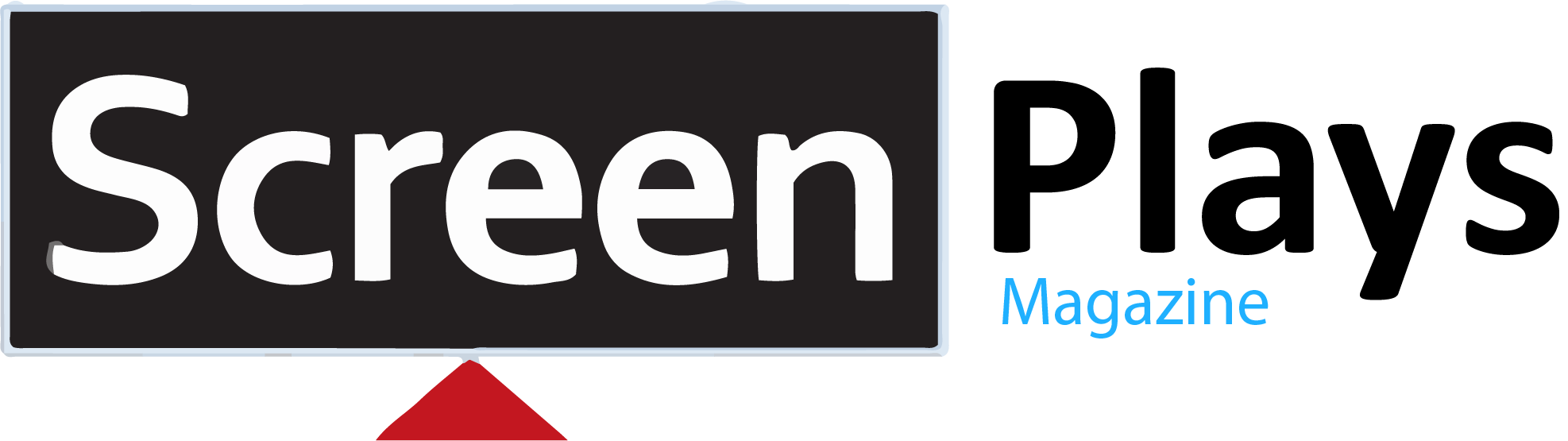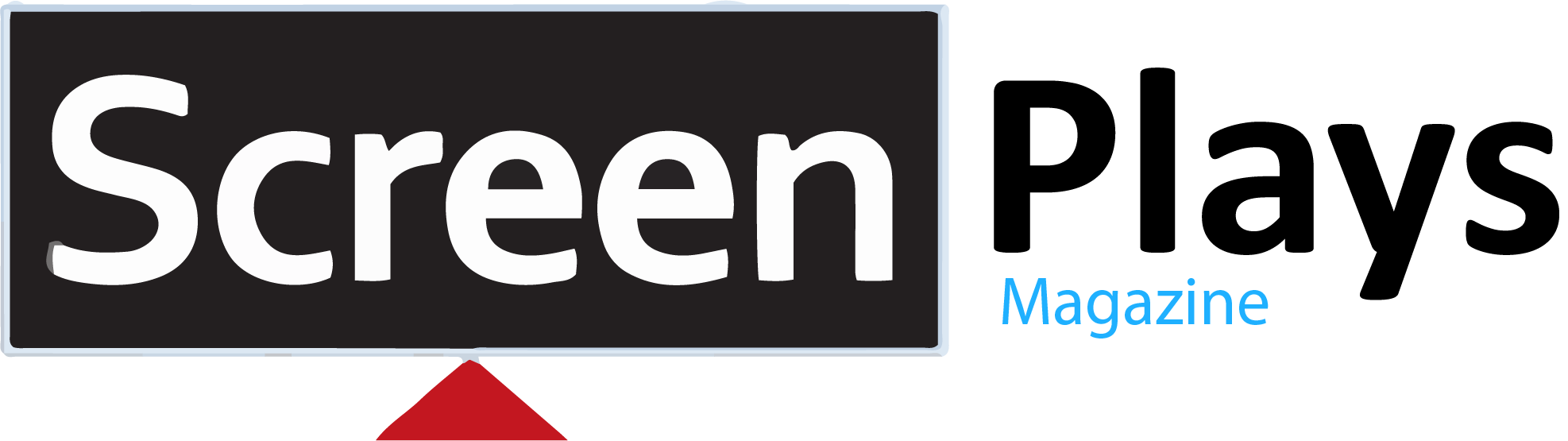HIGHLIGHTS
- Players are experiencing frequent crashes in Marvel Rivals, often accompanied by errors like “An Unreal Process Has Crashed: UE-Marvel.”
- To resolve GPU crashes, players should ensure their PC meets Marvel Rivals’ system requirements, update outdated or corrupted graphics drivers, and verify the integrity of game files.
- Players can further troubleshoot by running the game launcher as an administrator, checking for overclocking issues and reverting them to default settings to avoid instability.
Marvel Rivals peaked at around 480,990 concurrent players, securing its spot among Steam’s top five most-played games.
Players are embracing the new 6v6 game, with 75% of its 35,000 reviews being positive on Steam.
However, some players encounter an issue where GPU crash disrupt their gameplay experience in Marvel Rivals.
Marvel Rivals Players Report GPU Crash Issues
Players have reported numerous instances of the game crashing, often accompanied by errors such as “An Unreal Process Has Crashed: UE-Marvel.”
To make matters worse, players are being penalized for leaving the game, even when it crashes.
This can usually occur due to various issues with graphics drivers, game files, or hardware settings.
Fix GPU Crash Dump Problems In Marvel Rivals
Initially, you should Ensure your PC can run the game by verifying that it meets Marvel Rivals’ system requirements.
Outdated or corrupted graphics drivers can cause crashes, so ensure your drivers are current.
You can update the drivers from the official website of your graphics card, perform a clean installation, and restart your PC. If the issue still occurs you can use the following methods;
Check The Game Files
Ensuring that your game files are not corrupted or missing is recommended. You can also Verify the game files to check for any issues.
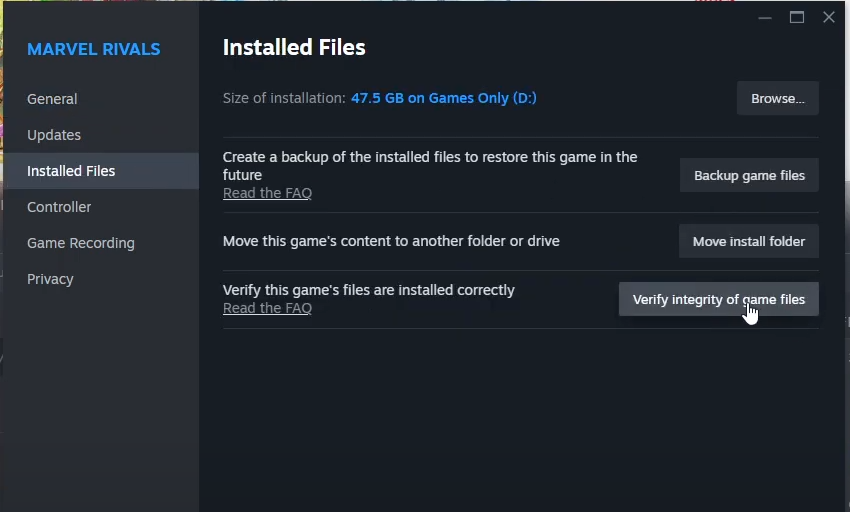
If you’re using Steam, go to your Library, right-click on Marvel Rivals, and select Properties.
Furthermore, navigate to Installed Files and verify the integrity of the game files.
For Epic Games Launcher users, go to your library, click the three dots next to the game, and select Verify.
Running As Administrator
Try running the game launcher as an administrator. To do this, go to the game’s local files.
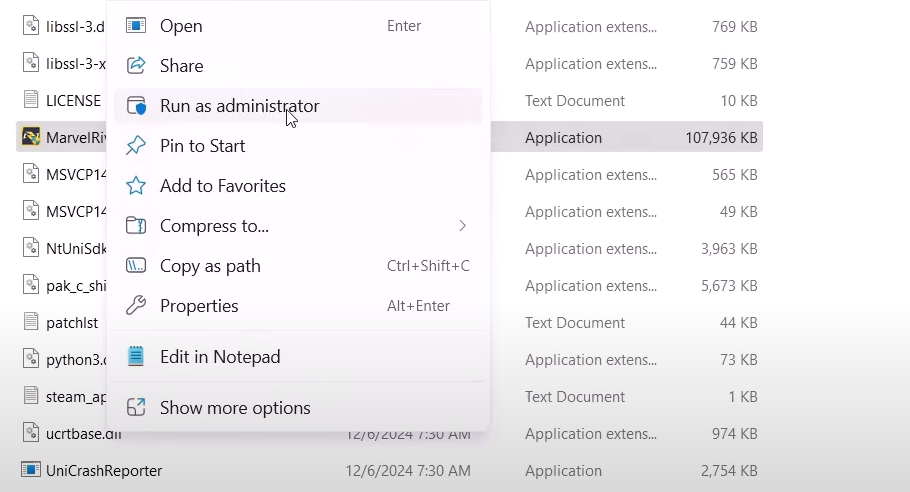
Look for the game launcher in the files, right-click on it, and select “Run as Administrator.“
If you’ve overclocked your GPU or CPU, revert them to their default settings, as overclocking can cause instability in games.