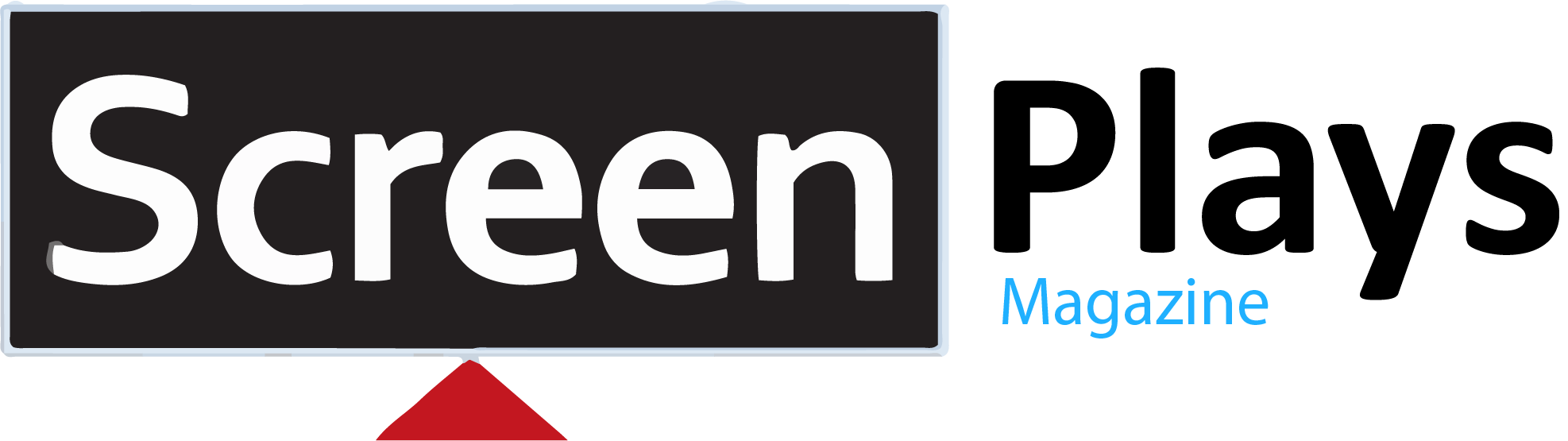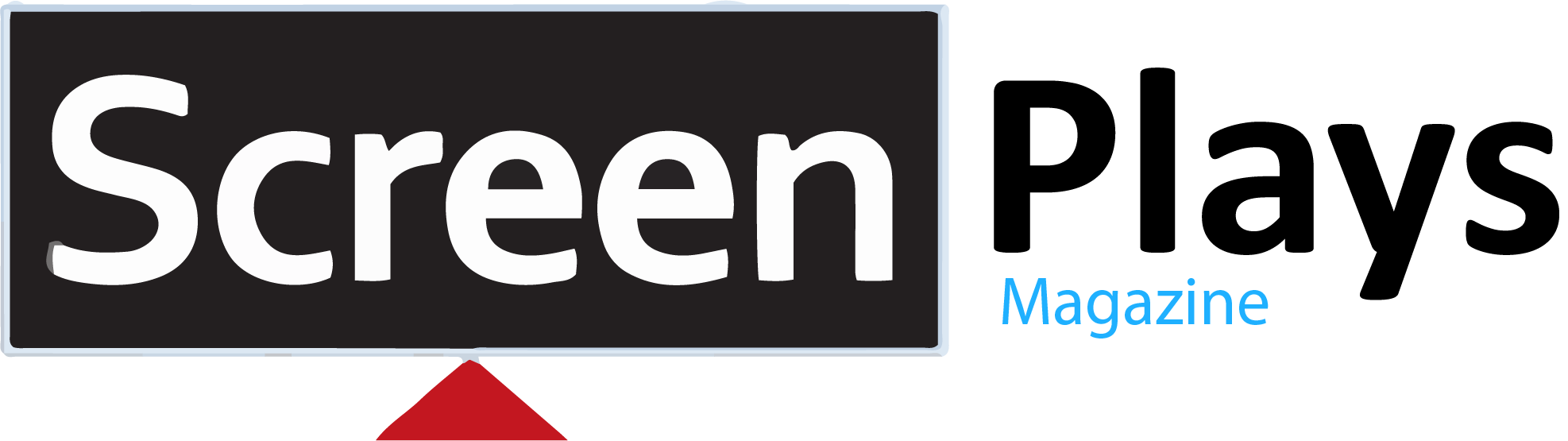HIGHLIGHTS
- For The Black Myth Wukong Black Screen players can keep trying to launch the tool repeatedly, it may eventually succeed.
- Players can navigate to the tool’s installation folder, enable compatibility mode, and try running it as an administrator.
- Players can use the launch options in Steam to set the game to run with DirectX 11 by typing -dx11 in the launch options field.
With the release of Black Myth: Wukong many players are facing frustrating technical challenges, particularly black screen and crashing issues.
One of the leading causes of performance issues, including black screens, is running the game on hardware that does not meet its minimum specifications.
Outdated or incompatible graphics drivers can lead to crashes and display problems. Further, the game may not function correctly with certain versions of DirectX.
Troubleshooting Steps For The Black Myth Wukong Black Screen
Initially, if the tool fails to launch initially, players should keep trying; after several attempts, the tool eventually launches.
If repeated attempts do not work, players can try rebooting the computer, it may help them resolve the issue.
Compatibility Mode
Navigate to the tool’s installation folder through Steam, access properties, and enable compatibility mode.
Further, select Windows 7 first, apply the changes, and try launching the tool. If it still fails, then try Windows 8.
Additionally, check the option to run the program as an administrator in the compatibility settings.
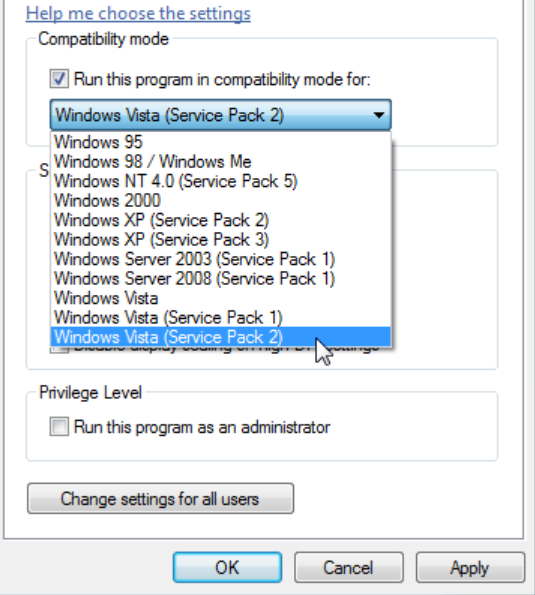
Run On DirectX
For the black screens in Black Myth: Wukong, force the game to run on DirectX 11, follow the steps below:
- Launch the Steam client on your computer.
- In your Steam library, locate Black Myth: Wukong.
- Right-click on the game title and select “Properties” from the dropdown menu.
- In the Properties window, find the “Launch Options” field.
- Type
-dx11inside the box. Make sure to include the hyphen at the beginning. - After entering the command, close the Properties window and start the game normally.
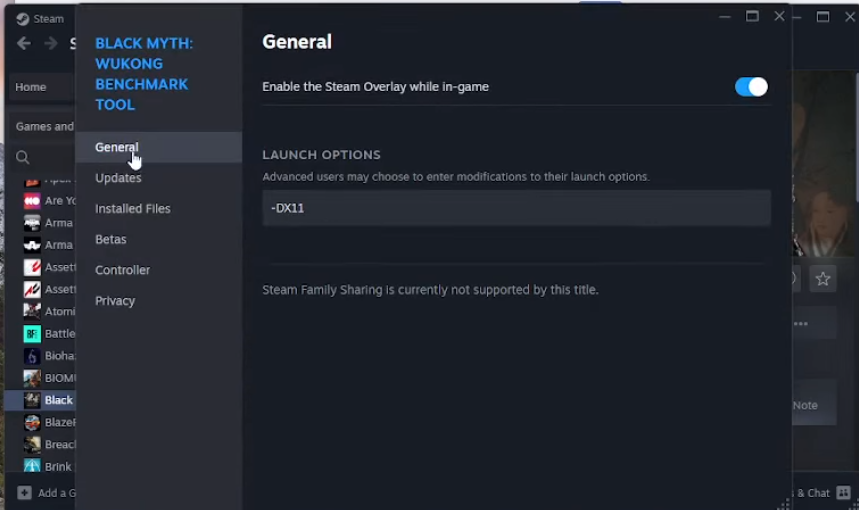
Verify Integrity Of Game Files
Another common troubleshooting step for resolving issues like black screens or crashes is to verify the integrity of the game files through Steam.
- Launch the Steam client on your computer.
- In your Steam library, locate Black Myth: Wukong.
- Right-click on the game title and select “Properties” from the dropdown menu.
- In the Properties window, click on the “Local Files” tab.
- Click on the button labelled “Verify Integrity of Game Files.” Steam will then check the game files against its database.
- This process may take a few minutes. Steam will automatically download and replace any corrupted or missing files.
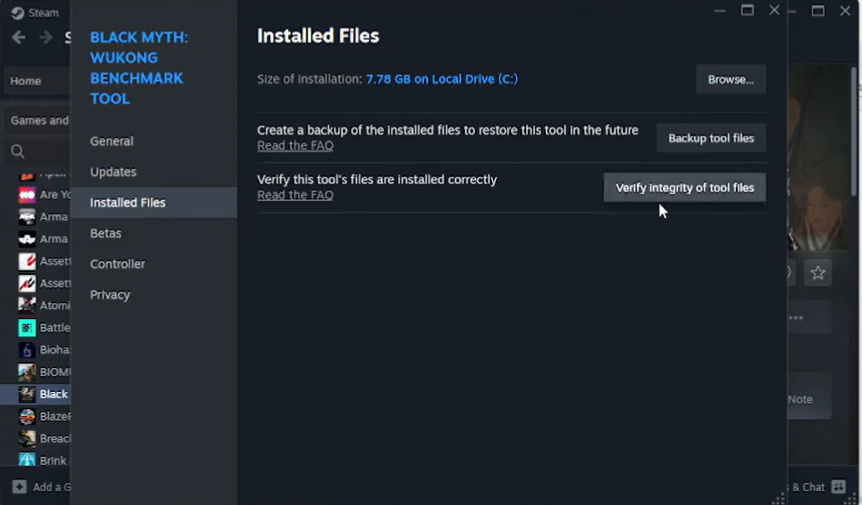
Setting Exceptions In Firewall Settings
Antiviruses, sometimes mistakenly identify legitimate applications, like games, as threats.
This can lead to the game being blocked from launching or functioning properly, resulting in issues such as black screens or crashes.
- Launch the antivirus software you have installed on your computer.
- Look for a setting that allows you to add exceptions or exclusions. This is often found under settings or advanced settings.
- You will need to add the game’s executable file (usually found in the installation directory) to the exceptions list.
- Right-click on the game in your Steam library, select “Properties,” and then click on “Local Files” to browse the installation folder.
- After adding the game to the exceptions list, ensure you save the changes and exit the antivirus program.
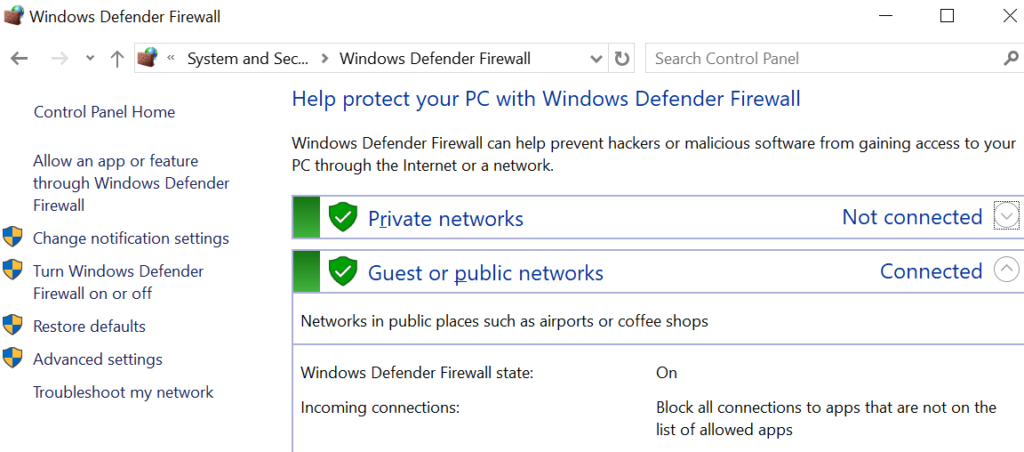
Setting Exceptions In Windows Firewall
- Go to Control Panel > System and Security > Windows Defender Firewall.
- Alternatively, you can search for “Windows Firewall” in the Start menu.
- Click on “Allow an app or feature through Windows Defender Firewall.”
- This will open a list of applications currently allowed through the firewall.
- Click on the “Change settings” button.
- If Black Myth: Wukong is not listed, click on “Allow another app…” and browse to the game’s executable file.
- Once you locate the file, click “Add” and ensure both the “Private” and “Public” checkboxes are checked next to the game.
- Click “OK” to confirm your settings and exit the firewall settings.