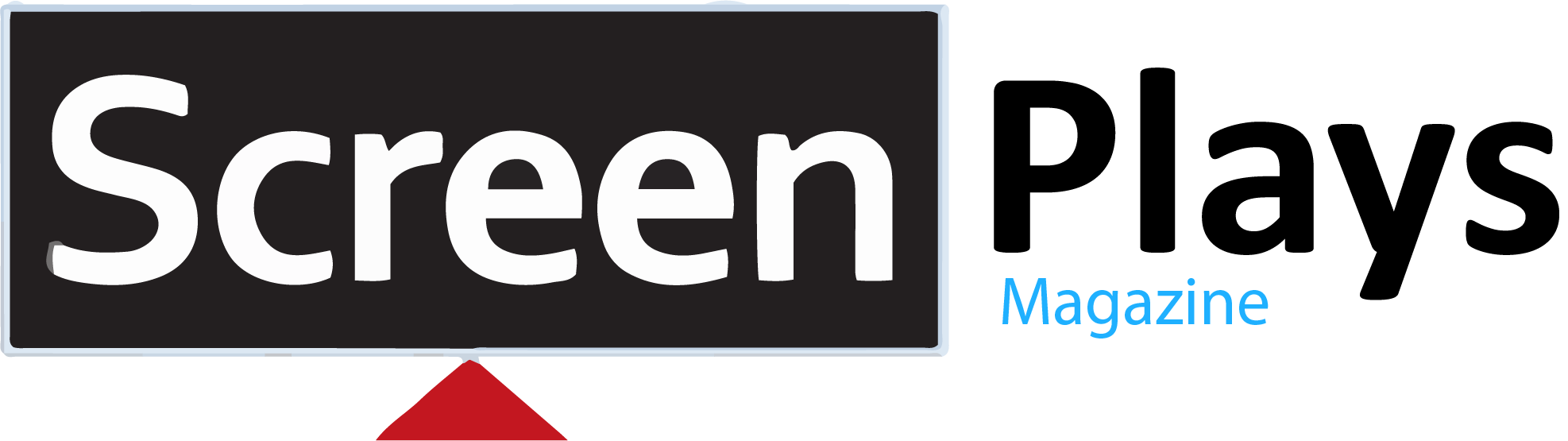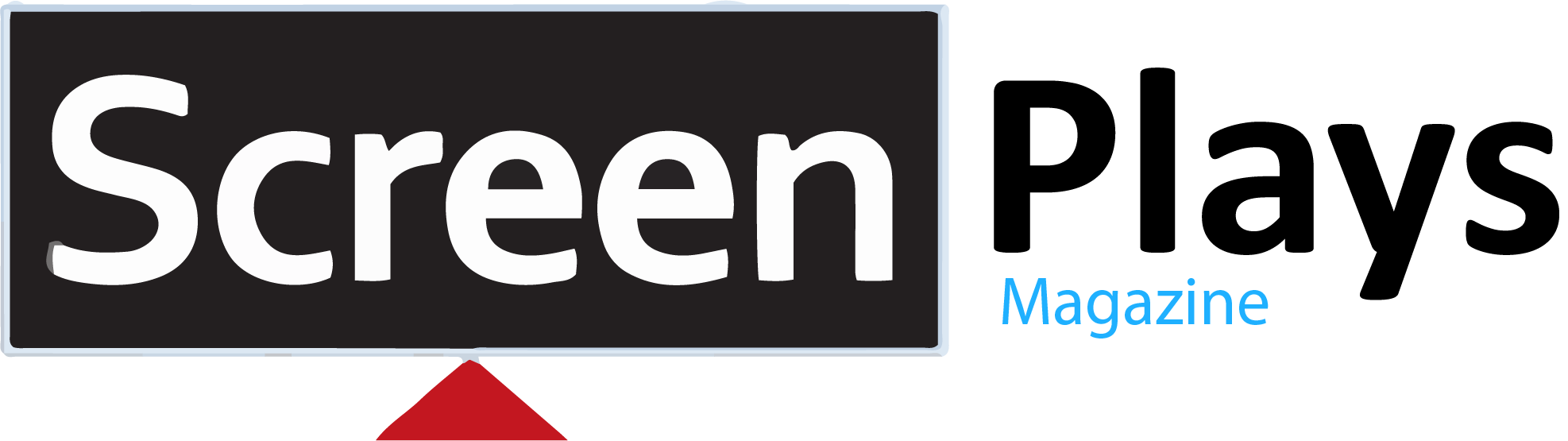HIGHLIGHTS
- Corrupted game files, outdated graphics drivers, and hardware compatibility issues can cause black screens in Space Marine 2.
- Verifying game files, updating GPU drivers, and limiting CPU cores are effective troubleshooting steps.
- A clean reinstallation of the game, Steam client, and graphics drivers may be necessary for persistent black screen issues.
Warhammer 40,000: Space Marine 2 is an upcoming third-person shooter video game developed by Saber Interactive and published by Focus Entertainment.
The game is set to release on September 9, 2024, for PlayStation 5, Xbox Series X/S, and PC and is most anticipated game of 2024.
However, some players have encountered an issue – a persistent black screen upon launching Space Marine 2 after the early access release.
Warhammer 40K: Space Marine 2 Black Screen Issue
When players encounter a black screen issue in Warhammer 40,000: Space Marine 2, they cannot see any game content after launching it.
The screen remains black, preventing them from progressing further, which can be a frustrating experience.

To resolve the black screen issue in Warhammer 40,000: Space Marine 2, players can try the following steps:
Update Graphics Drivers
- Download and install the latest graphics driver installer from NVIDIA or AMD’s official website.
- Run the driver installer and follow the on-screen instructions to complete the installation.
- If prompted, restart your computer to finalize the driver update. The new drivers will take effect after the restart.
- Verify the driver version by opening the NVIDIA Control Panel or AMD Radeon Software.
- If you encounter issues after updating the drivers, such as black screens, try rolling back to the previous driver version.
- Alternatively, clean installation can be performed by using Display Driver Uninstaller (DDU) to remove all traces of the old drivers before installing the new ones.
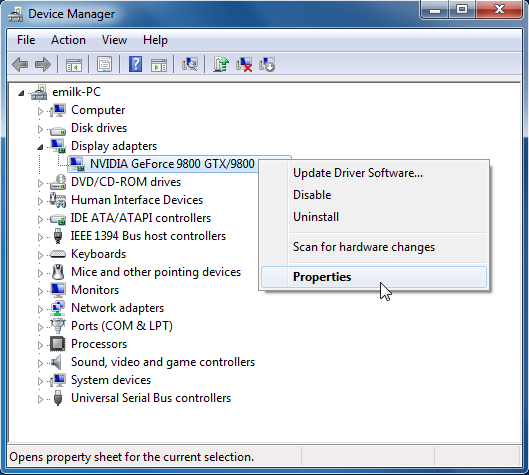
Verify Game Files
- Launch the Steam client on your computer and log in to your account.
- Click on the “Library” tab at the top of the Steam window to view your list of games.
- Find Warhammer 40,000: Space Marine 2, right-click on it, and select “Properties” from the context menu.
- In the Properties window, click on the “Local Files” tab on the left side.
- Click the “Verify integrity of game files…” button. Steam will begin the verification process, which may take several minutes.
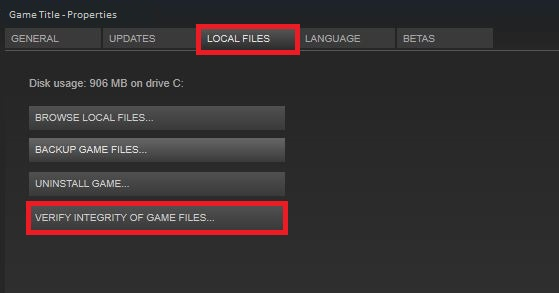
Adjust In-Game Settings
- Start Warhammer 40,000: Space Marine 2 from your Steam library or desktop shortcut.
- Then, look for an option to open the game’s settings menu, usually accessible through the main menu or by pressing the Escape key (Esc).
- Find the section in the settings menu that deals with video or display options. This may be labeled as “Video,” “Display,” or something similar.
- Locate the resolution setting and try changing it to a lower value. For example, if the game is set to 1920×1080, try changing it to 1280×720 or 1600×900.
- Look for an option to change the display mode. Select “Borderless Windowed” or “Windowed Borderless” instead of “Fullscreen.”
- Then, save the changes you’ve made to the settings before exiting the menu. This may involve clicking on an “Apply” or “Save” button.
- Lastly, close the game completely and relaunch it to ensure the new settings take effect.
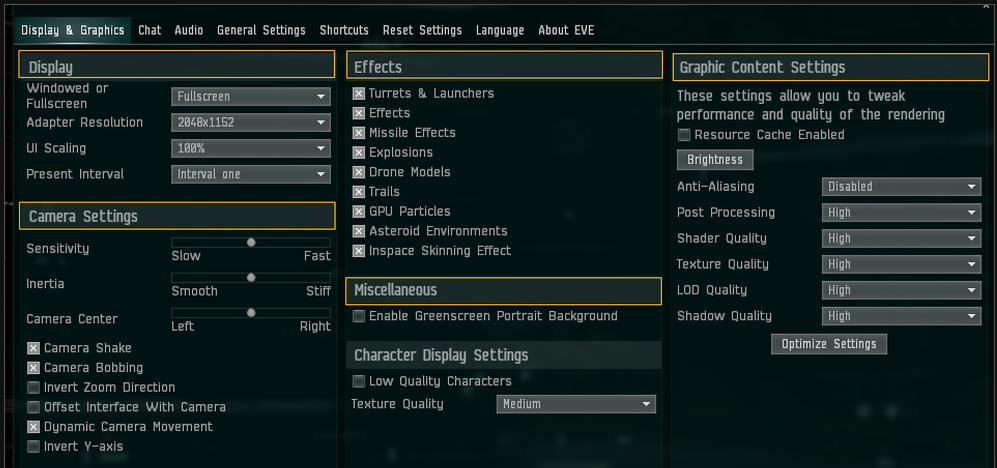
Limit CPU Cores
- While the game is running, press Ctrl + Shift + Esc to open the Task Manager.
- Alternatively, you can right-click on the taskbar and select “Task Manager.”
- In the Task Manager, click on the “Details” tab to see a list of all running processes. Look for the process named
SpaceMarine.exeor similar. - Then, Right-click on the game process and select “Set affinity.” A window will pop up showing the CPU cores available.
- Finally, uncheck all but two CPU cores (for example, if you see CPU 0, CPU 1, CPU 2, etc., leave only CPU 0 and CPU 1 checked). This limits the game to use only those selected cores.