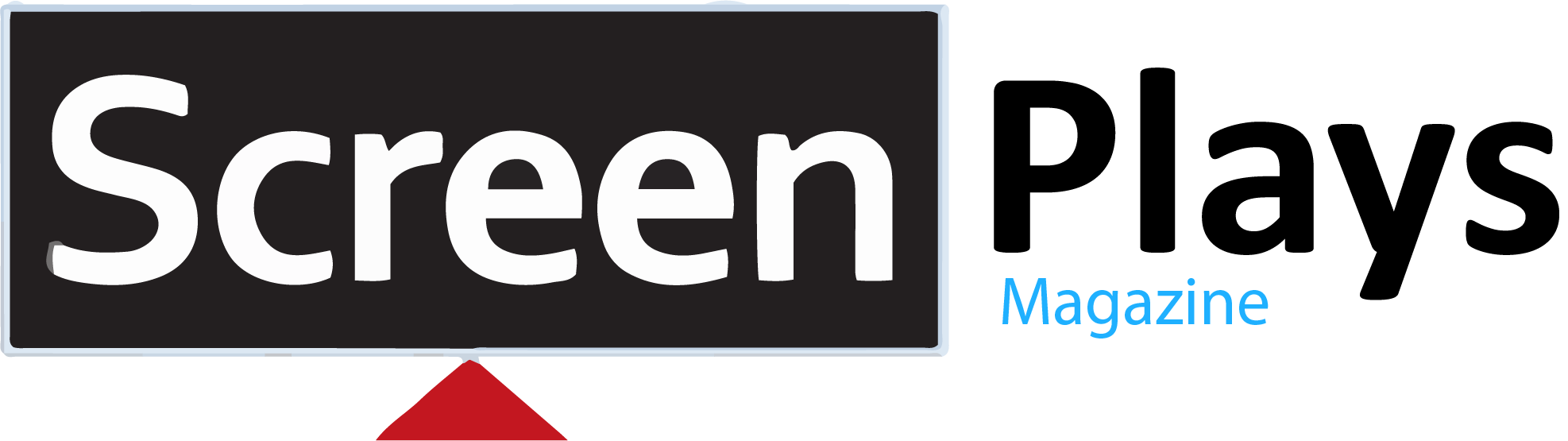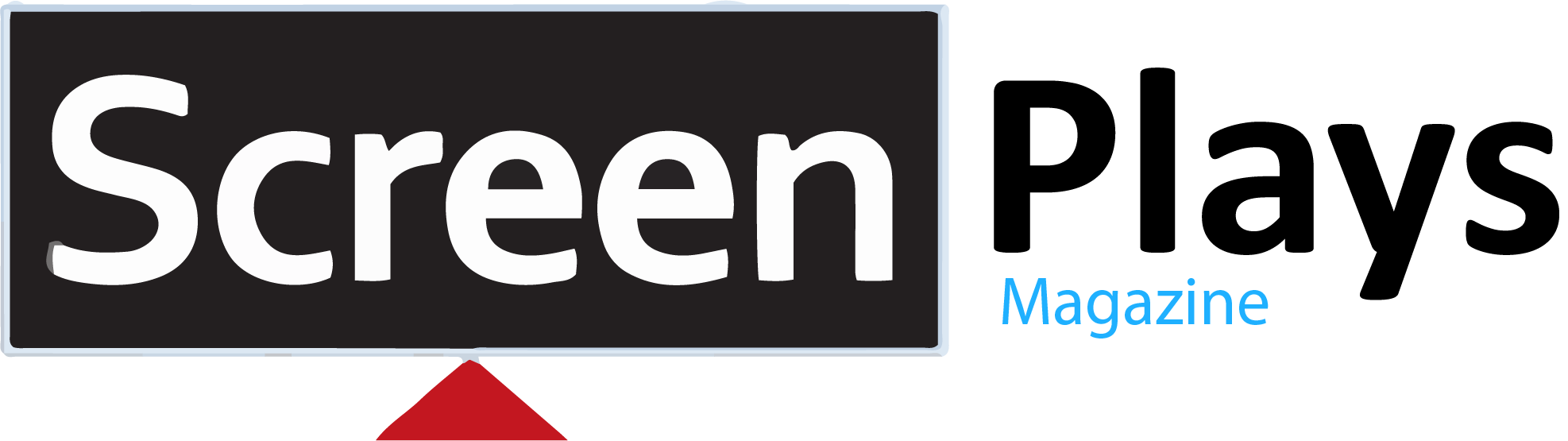HIGHLIGHTS
- Overwatch 2 Season 10 was was initially delayed by one week and released on April 16, 2024.
- Outdated graphics, lack of free RAM space, incorrect game graphics settings casue Overwatch 2 Season 10 crashing.
- Allow firewall access, scan system files, adjust game settings, and update graphic card drivers.
The digital battlefields of Overwatch 2 had, as usual, been much on the minds of the players preparing for Season 10.
A sweet feeling of new challenges and the promise of victory were unfortunately spoiled by a annoying issue: the game crashes.
Overwatch 2 Season 10 Is Crashing On Startup
Possible causes of crashing in Overwatch 2, besides lag and connection issues, there are potential reasons.
If you have outdated graphics, lack of free RAM space, incorrect game graphics settings, or even Windows 11 features related to CUDA or DX12, it causes crashing.
However, identifying and resolving these might help redeem the crashes and help have a good gaming experience.
A few possible causes of crashing during Overwatch 2 Season 10 are:
Game Bugs or Glitches: Overwatch 2 is a complicated game, and new seasons might introduce bugs or glitches that bring about crashes.
Hardware Compatibility Issues: If new updates for Overwatch 2 don’t fit computer hardware (CPU, GPU, RAM, etc.), it may cause crashes.
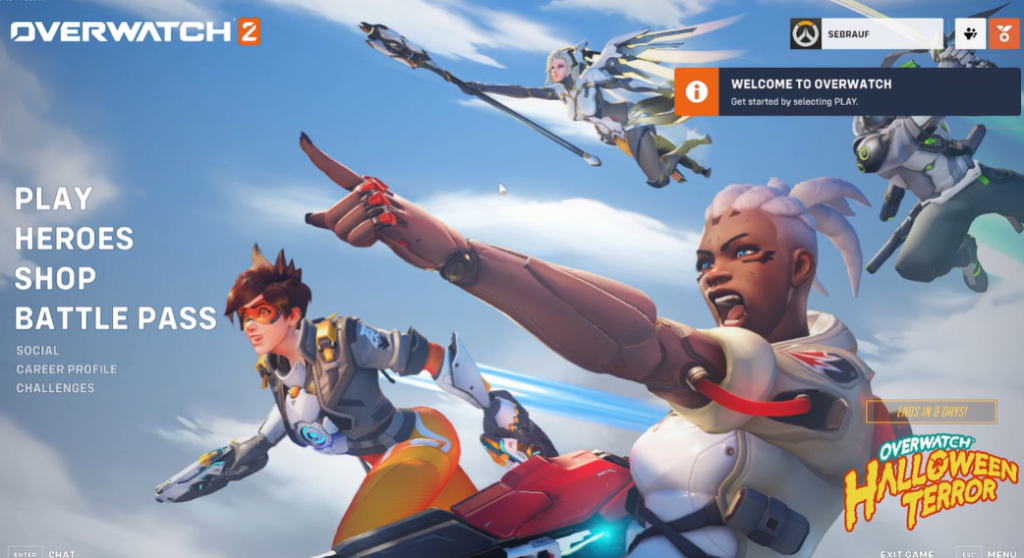
Graphics Card Driver Issues: Sometimes, driver bugs for graphics cards can be responsible for game crashes.
Other Programs Interfering: Sometimes, interference from other programs running in the background, such as antivirus software or overlay applications, can cause Overwatch 2 to crash.
Corrupt Game Files: When Overwatch 2’s files are corrupted or messed up, the game might start crashing.
Network Issues: A slow internet connection or wrong network settings may cause problems during online gameplay, potentially making it crash.
Adjusting Game Settings And Scanning System File May Help If Overwatch 2 Season 10 Is Crashing
To fix the Overwatch 2 Season 10 crashing, you can try allowing firewall access, scanning system files, adjusting game settings, and updating graphic card drivers.
Firewall Access For Overwatch 2
Allow Windows Defender Firewall access for Blizzard’s Overwatch; follow the steps below:
- Open the Windows Defender Firewall with Advanced Security
- Click on “Inbound Rules” and “Outbound Rules.“
- Search for “Overwatch” and ensure that the rules are enabled and allowed.
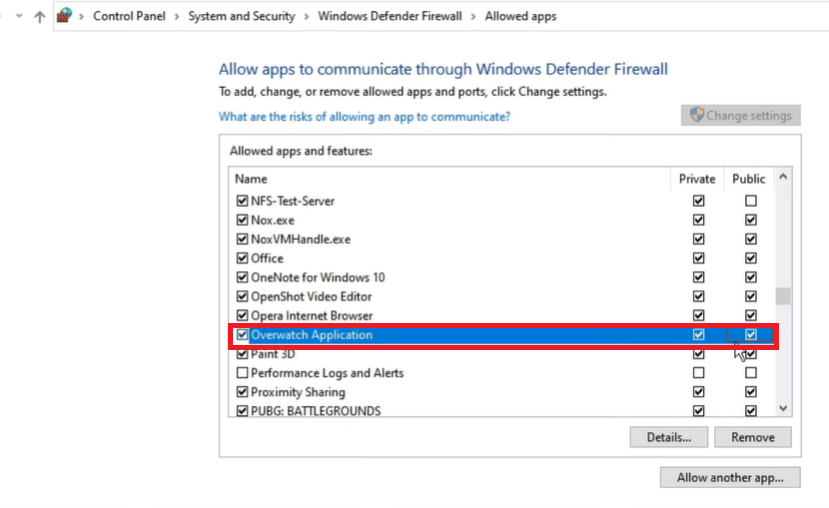
System File Scan
Run a system file scan using the ‘sfc /scan’ command in CMD; follow the steps below:
- Open the Command Prompt (CMD) as an administrator
- Run the command sfc /scannow
- This will scan for and repair any corrupted system files.
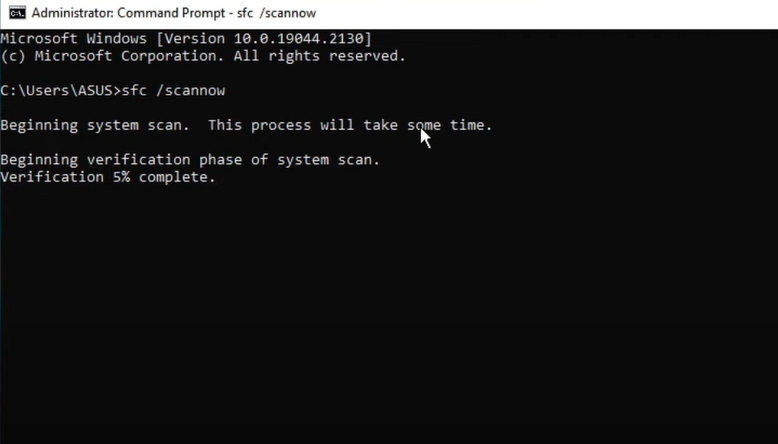
Fine-Tune Settings
Fine-tune compatibility settings, graphics settings, and additional command line arguments; follow the steps below:
- Right-click on the Overwatch shortcut and choose “Properties.”
- Go to the “Compatibility” tab and try out different compatibility modes or settings.
- In the “Graphics” tab, adjust the settings to find the balance between visual quality and performance.
Other command line arguments to improve Overwatch are:
- –dx11: forcers DirectX 11 mode.
- –high: sets the game process to high priority.
- –novideo: disables intro videos.
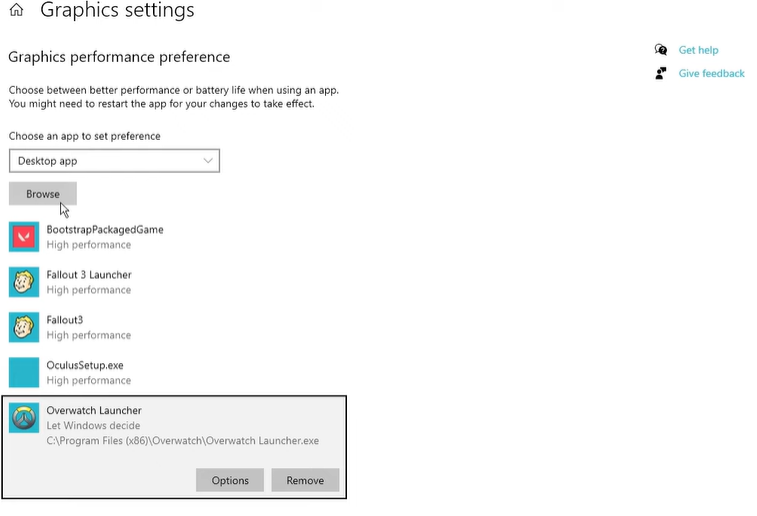
Prioritize Tasks For Overwatch 2 Season 10 Crashing
Try to close unnecessary applications and assign priorities:
- Launch Task Manager (Ctrl + Shift + Esc)
- View the ‘Processes‘ tab, and list down the superfluous apps or background processes
- Right-click on the Overwatch process and increase the priority to “High” or “Realtime.”
This ensures that Overwatch gets the priority it needs from the system resources.
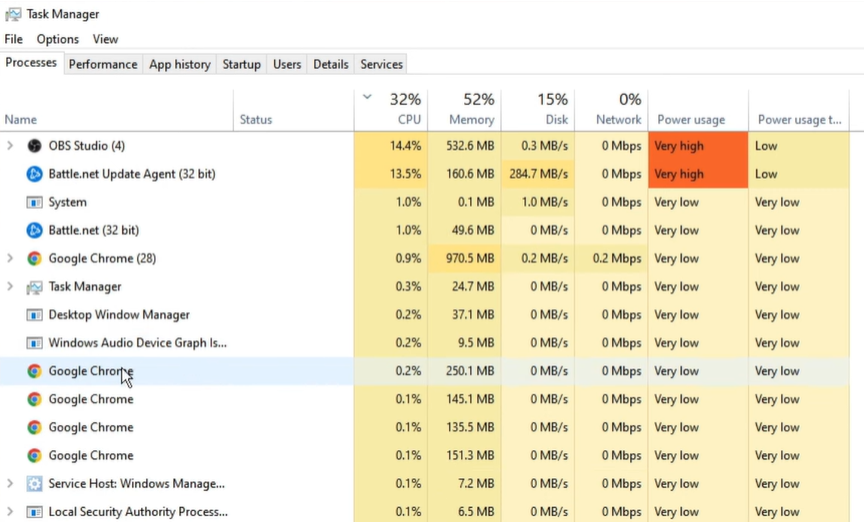
Check Integrity Violations
You need to scan and repair files to check for integrity violations:
- Run an elevated Command Prompt (CMD) as an administrator.
- Execute the command: sfc /scannow.
This will scan for and repair any corrupted or missing system files; if the scan finds any integrity violations, it will attempt to fix them.
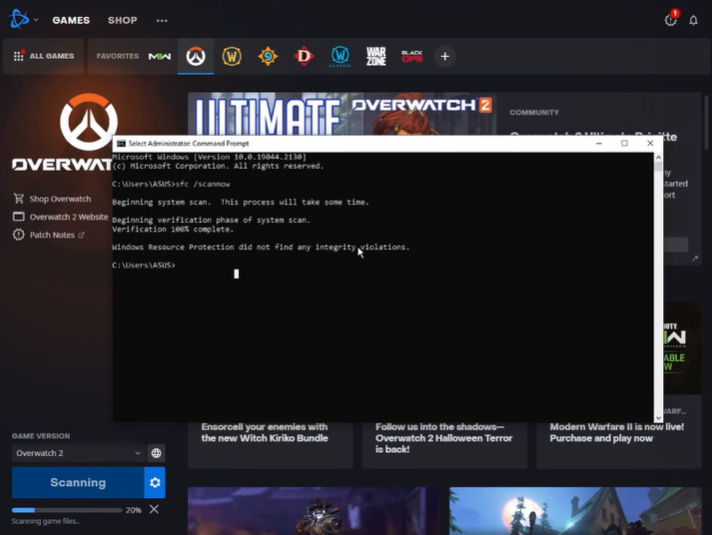
Update Graphic Drivers
Try to update the graphic card drivers to stop crashes:
- Identify your graphics card manufacturer (NVIDIA, AMD, or Intel).
- Visit the manufacturer’s webpage to download the latest drivers for your specific graphics card model.
- Run the installer in order to update and incorporate the drivers to your system.
- After completing the installation of the drivers, reboot the computer.
After you try all the steps above, try launching Overwatch again to see if the issues are fixed.
If that doesn’t work, try checking for corruption in the game files, turning off any third-party overlays or software, or having a look at whatever system issues might be affecting the game.