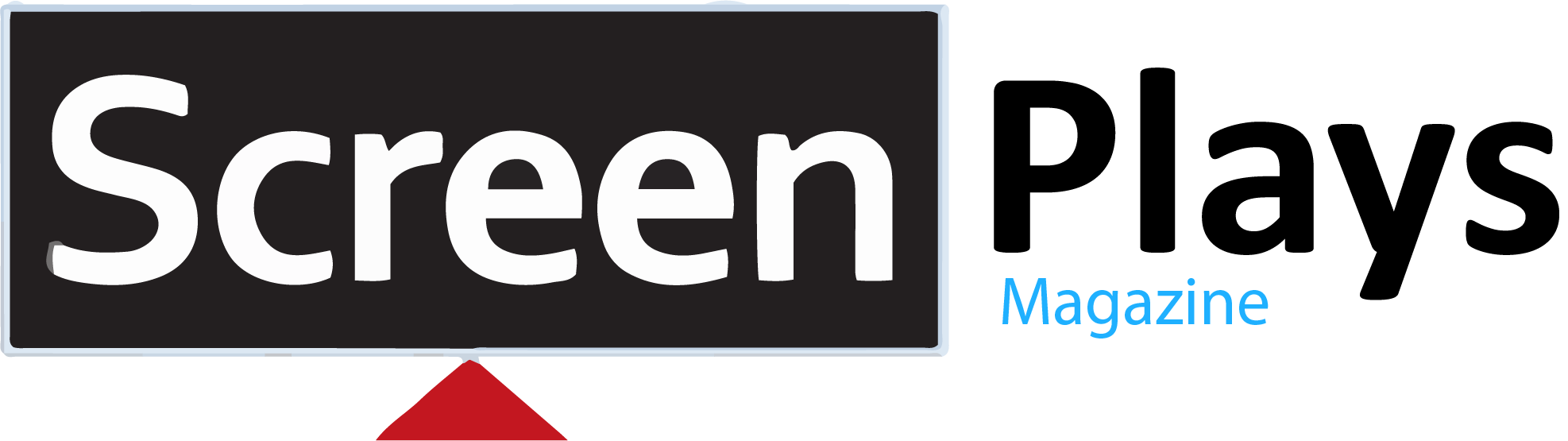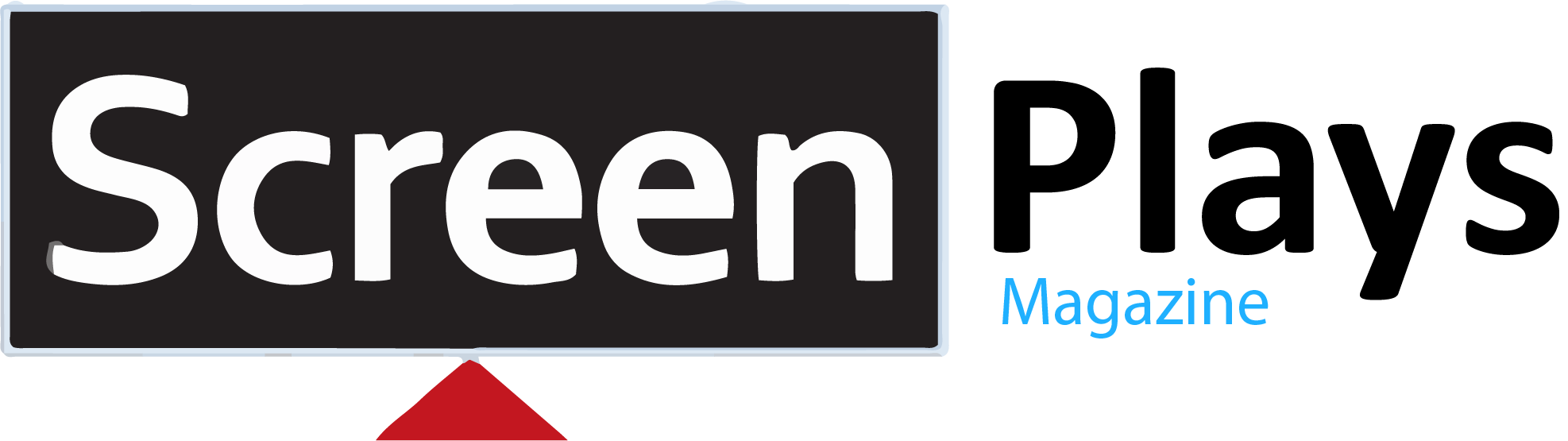HIGHLIGHTS
- Players may experience Frostpunk 2 black screen and crashing issues due to Graphics Driver Issues, Screen Resolution Settings and Corrupted Game Files.
- To overcome the issue, players can Update Graphics Drivers, Verify Game Files, Disable Overlays and Lower Graphics Settings.
- If the issue still persists, you can try re-installing the game or wait for an hotfiz.
Frostpunk 2 is the sequel to the critically acclaimed city-building and survival game, Frostpunk.
The is set to releases on September 20, 2024, and will be available on multiple platforms, including PC, PlayStation 5, and Xbox Series X/S.
However, the players with early access are experiencing black screen and crashing issues in Frostpunk 2, just like the Predecessor.
Frostpunk 2 Black Screen And Crashing
Frostpunk 2 may experience black screen and crashing issues due to several potential causes:
- Graphics Driver Issues
- Screen Resolution Settings
- Corrupted Game Files
- Third-Party Software Interference
- Game Bugs or Glitches
- System Requirements
As a result, players cannot access the game, preventing them from engaging with its content and gameplay mechanics.
In some cases, the game can cause the entire system to freeze, requiring a hard reset of the computer, which can be frustrating and time-consuming.
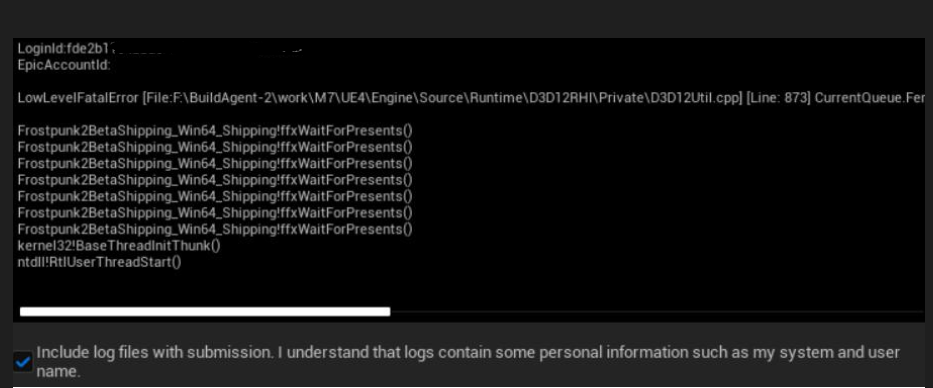
Update Graphics Drivers
- Visit the Nvidia GeForce Experience website and download the application.
- Run the downloaded installer and follow the prompts to install the software.
- Click on the “Drivers” tab at the top of the window and “Check for Updates” to see if a new driver is available.
- If an update is available, click “Download” next to it.
- Once downloaded, choose between “Express Installation” or “Custom Installation.” For most users, “Express Installation” is recommended.
- Follow the on-screen instructions to complete the installation.
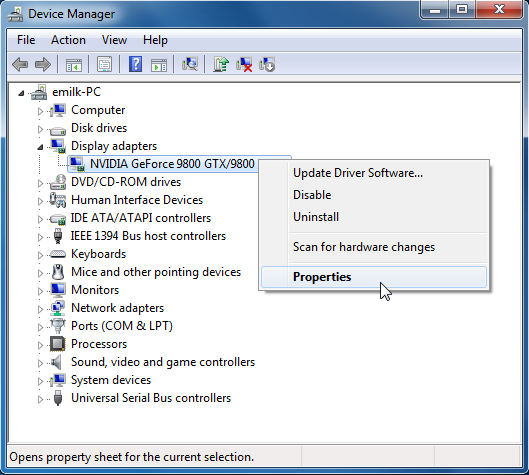
Verify Game Files
Use the game’s file verification tool to check for any corrupted or missing files.
In Steam, right-click on Frostpunk 2, select Properties > Local Files > Verify Integrity of Game Files. This will download any missing files and replace any corrupted ones.
Disable Overlays
- Launch the Steam and click on the “Library” tab at the top of the Steam window.
- Locate Frostpunk 2 in your list of games.
- Right-click on Frostpunk 2 and select “Properties” from the context menu.
- Go to the “General” tab.
- Uncheck the box that says, “Enable the Steam Overlay while in-game.”
- Close the Properties window and launch Frostpunk 2 to see if the issue is resolved.
Run In Compatibility Mode
If the game is crashing on launch, try running it in compatibility mode for an older version of Windows.
- Right-click on the game’s shortcut and select Properties > Compatibility.
- Then, check “Run this program in compatibility mode for” and select a previous Windows version.
Lower Graphics Settings
If the game is crashing due to high graphics settings, try lowering the resolution, turning off anti-aliasing, and reducing other graphics options.
- After loading the game, navigate to the main menu and select “Settings.”
- Click on the “Graphics” tab to access the graphics settings.
- Look for the resolution setting and lower it. If your current resolution is set to 1920×1080, try reducing it to 1600×900 or 1280×720.
- Find the anti-aliasing option and set it to “Off” or “Disabled,” and adjust the following settings to lower values:
- If available, set a frame limit (e.g., 30 or 60 FPS) in the graphics settings.
- If you experience screen tearing, enable V-Sync.
- Switch from Fullscreen to Windowed or Windowed Fullscreen mode for better performance.
- After making all adjustments, look for a “Save” button (often at the bottom of the settings menu) and click it.
- Textures: Set to Medium or Low.
- Terrain: Set to Medium or Low.
- Effects: Set to Medium or Low.
- Shadows: Set to Medium or Low.
- Fog: Set to Low.
- Postprocess: Set to Low.
- Lighting: Set to Medium or Low.
- Upscaling Quality: Change from Ultra Quality to Performance.
You can try re-installing the game if the issue persists, or wait for an hotfix which should release soon.