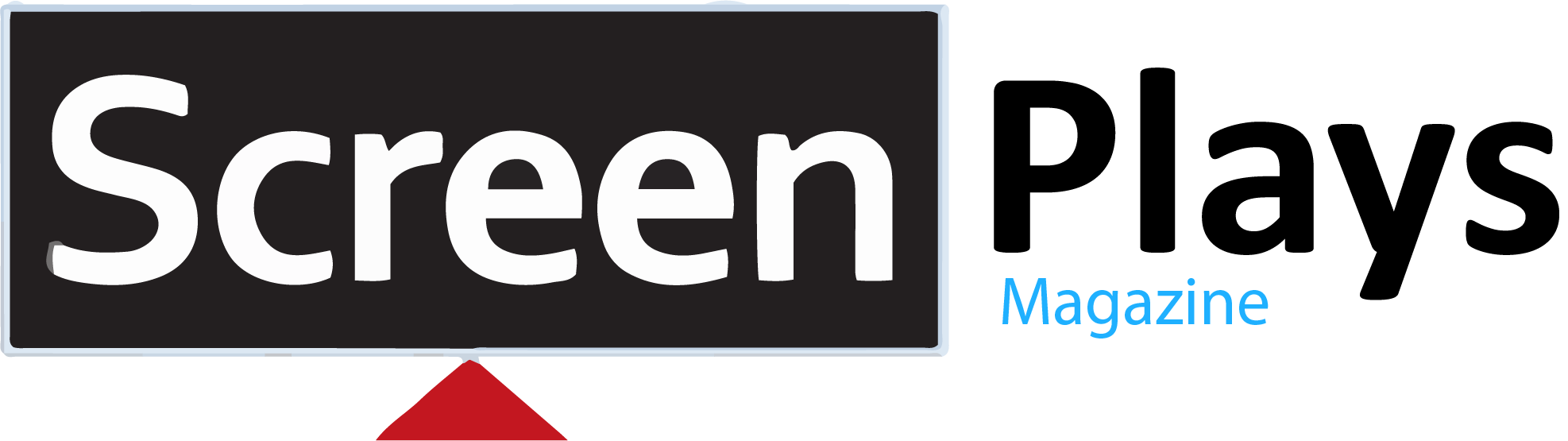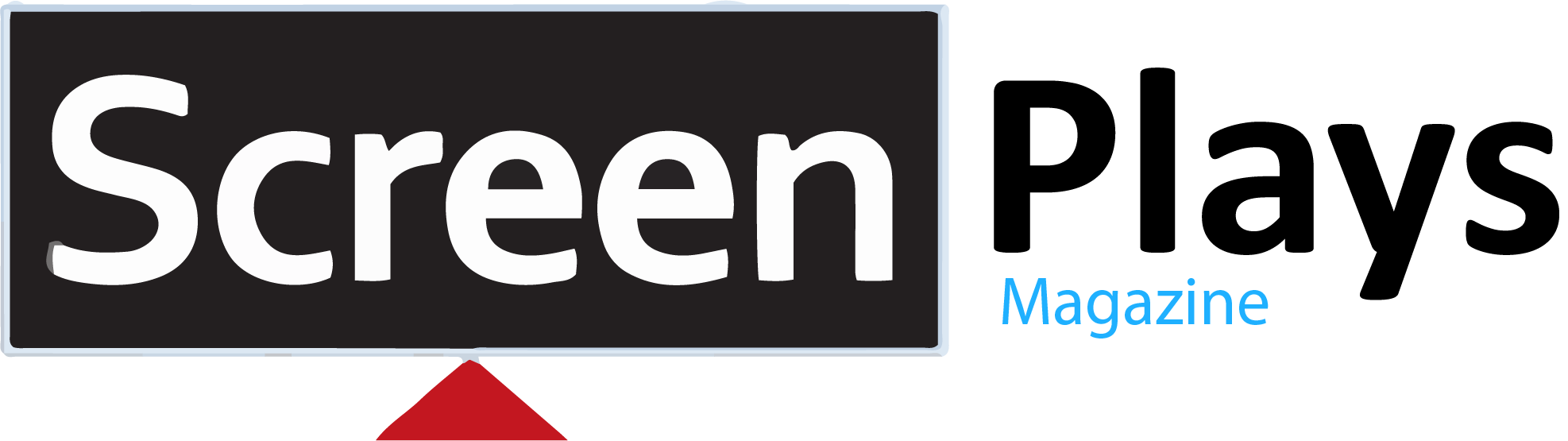HIGHLIGHTS
- Async Compute is a game’s setting in Helldivers 2 that allows the GPU to perform calculations typically handled by the CPU
- Enabling or disabling Async Compute can have different effects.
- This can improve performance on systems with slower processors by offloading some of the computational work to the GPU.
Helldivers 2 is a cooperative third-person shooter game developed by Arrowhead Game Studios and published by Sony Interactive Entertainment.
Significantly, Helldivers 2 introduced Async Compute to optimize the game’s performance, particularly for systems with older or weaker CPUs.
However, it’s worth noting that while Async Compute can be beneficial for certain systems, it may not be necessary for all.
Async Compute: The Game Settings In Helldivers 2
The term “Async Compute” refers to a setting in the game Helldivers 2 that allows the GPU to perform calculations typically handled by the CPU.
This can help improve system performance with slower processors by offloading some of the computational work to the GPU.
However, it’s important to note that while Async Compute can help with CPU-bound scenarios, it might not benefit all systems.
For instance, if you have a newer or more powerful CPU, turning this feature off could potentially result in better frame rates and more stable performance.
On the other hand, if your CPU is older or weaker, keeping Async Compute on might provide a more stable gaming experience.
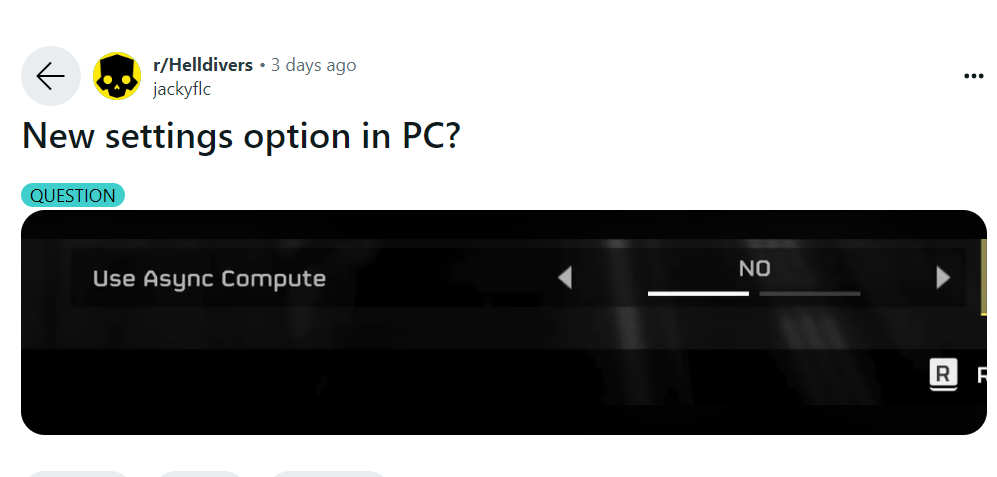
Enabling Or Disabling Async Compute In Helldivers 2
Turning Async Compute on or off in Helldivers 2 can have different effects, depends on your specific hardware configuration and performance goals.
Enabling Async Compute
Enabling Async Compute allows the game to utilize the GPU for certain tasks that the CPU can easily handle.
This can be particularly beneficial for players with slower CPUs.
The GPU can take on some of the computational load in intense gaming scenarios, such as when the map overruns with enemies or during large explosions.
This helps to maintain smoother gameplay and can prevent frame rate drops occuring during the overwhelming of the CPU.
However, it’s important to note that Async Compute is not a remedy for all performance issues.
For example, the CPU may still be the primary bottleneck in situations where the game’s AI is heavily involved, such as combat against bots.
In these cases, enabling Async Compute might not lead to a noticeable improvement in performance.
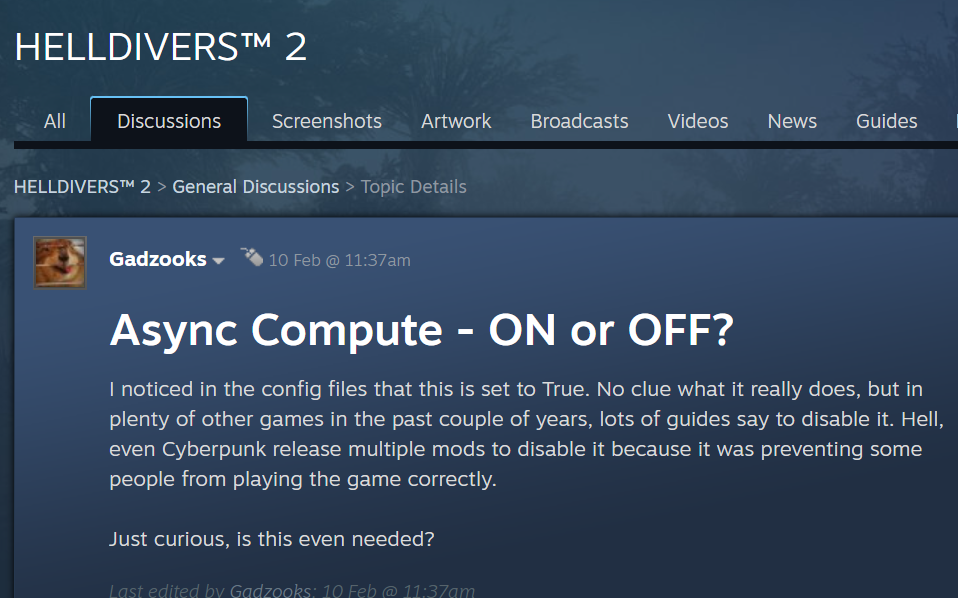
Disabling Async Compute
Players with more powerful PCs, particularly those with strong CPUs, might find that disabling Async Compute improves their performance.
This is because their CPUs can handle the game’s computational demands without additional help.
By turning off Async Compute, they can avoid potential conflicts or inefficiencies that might arise from the GPU trying to take over tasks that the CPU can handle more effectively.
In such cases, players have reported improvements in frame rates and frame times, which contribute to a more fluid and responsive gaming experience.
It’s also possible that the GPU can be fully dedicated to rendering graphics for these high-end systems, which can further enhance visual quality and performance.
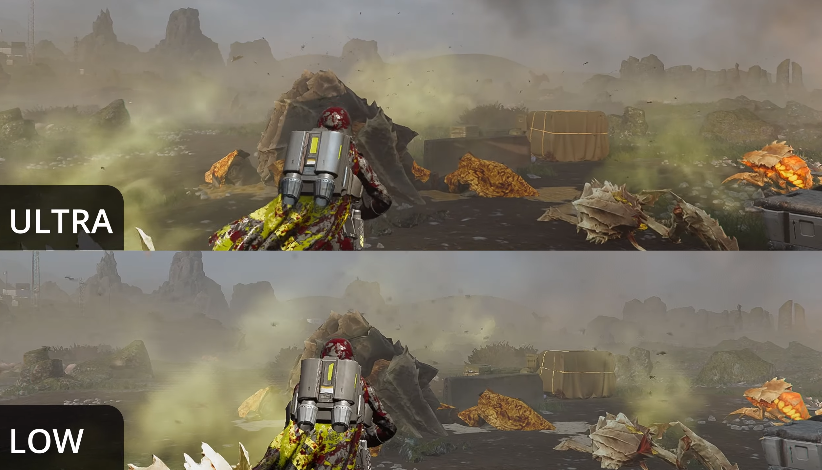
How To Enable Or Disable Async Compute?
Follow the steps below to enable Async Compute:
- Type %appdata% in the Windows search bar and press Enter.
- Once in the AppData folder, navigate to Arrowhead\Helldivers2.
- Open the user_settings.config file with a text editor like Notepad or Notepad++.
- Look for the line that says async_compute =; change its value to true to enable and False to disable.
- Save the changes and close the file.
Before making any changes, it’s a good idea to back up the original configuration file; if anything goes wrong, you can restore the original settings.
However, if you set the file to read-only, these changes might not take effect.
To change this, right-click the file > Properties > uncheck the Read-only.