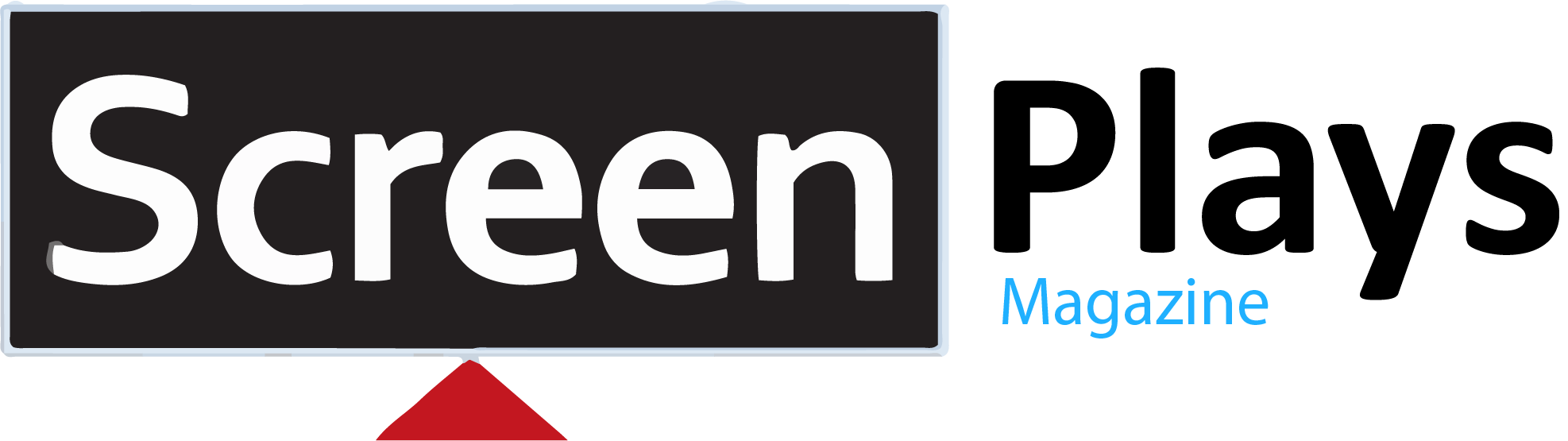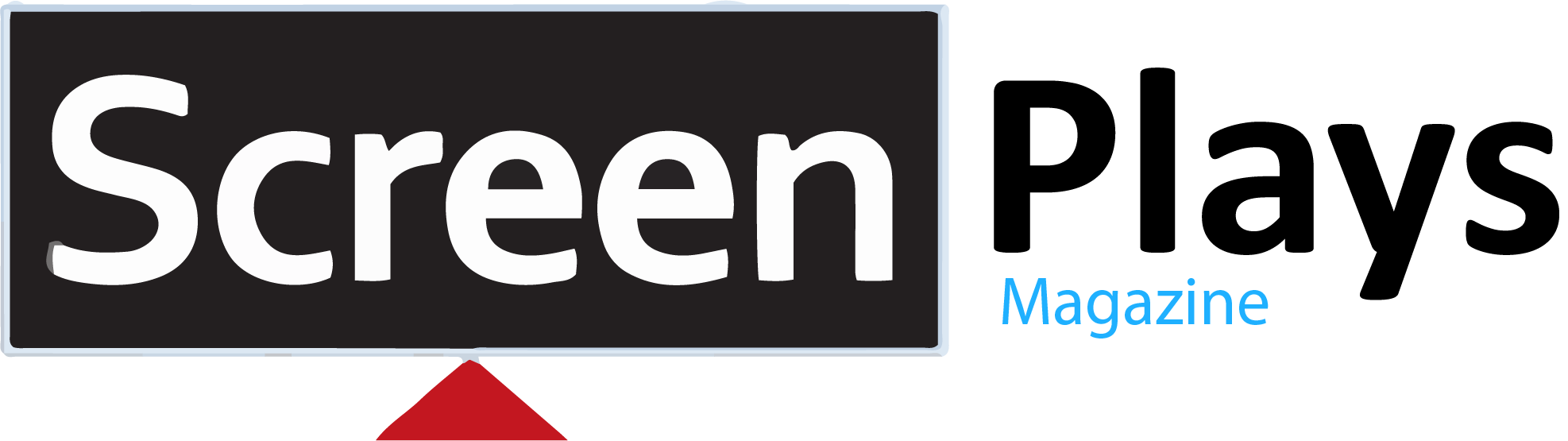HIGHLIGHTS
- Users may experience Roblox getting stuck on a gray or black loading screen, failing to launch, or crashing during gameplay due to various factors.
- Common causes are unstable internet connections, outdated system software or app versions, and account sync problems between the Roblox app and PS5.
- To resolve these issues, check for updates, clear cache, log out and back into their accounts, and consider reinstalling the Roblox app.
Roblox, a popular online gaming platform, has gained significant popularity among PlayStation 5 (PS5) users.
However, some players have encountered issues with the game not working properly on their PS5 consoles.
As a result, it is necessary to address the common problems with troubleshooting steps to restore functionality to Roblox on PS5.
Outdated System And Account Issues Leads To Roblox Not Working On PS5
When Roblox is not working on PS5, users may encounter the app getting stuck on a gray or black loading screen.
Further, the Roblox does not launch or open at all, crashes or freezes during gameplay, and fails to connect to servers or log in. These problems can arise due to:
- Unstable internet connection
- Outdated PS5 system software or Roblox app
- Cache or storage issues on the PS5
- Account sync problems between the Roblox app and PS5
- Roblox server outages or maintenance
Account Issues
To resolve account connectivity issues with Roblox on PS5, navigate to the Settings menu.
Then, select the Security tab under Where You’re Logged In, find the entry for the Roblox PlayStation App, and tap on it.
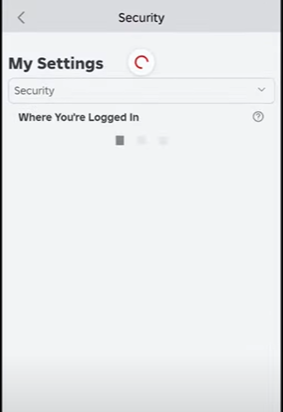
Further, you must choose the option to Disconnect your PlayStation account and confirm it.
After disconnecting, you must log out of all other sessions, return to your PS5 and launch the Roblox app.
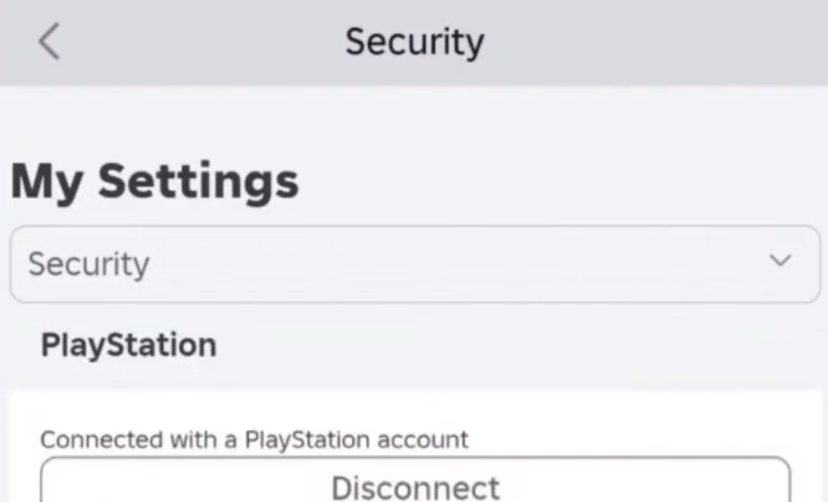
Finally, you can use the Quick Login option to sign back into your Roblox account, entering your account credentials as needed.
Check System And App Updates
For System Software Update, turn on your PS5 and go to Settings > System > System Software > System Software Update.
For game or app updates, from the Home screen, highlight the game (Roblox) you want to check.
You need to press the Options button on your controller and select Check for Update from the menu. Hence, if any update is available, it will begin downloading automatically.
Clear Cache
Turn off your PS5 completely by unplugging the power cable for a few minutes and then plug it back in and turn on the console.
To rebuild the database, you must turn off the PS5, press and hold the power button until you hear a second beep (about 7 seconds).
Then, connect your controller with a USB cable and press the PS button. Finally, select Rebuild Database from the Safe Mode menu.
Reinstall Roblox
You can go to Settings > Storage > Games and Apps, find Roblox, select it, and choose Delete.
Further, you can navigate to the PlayStation Store and search for Roblox and select Download to reinstall the app.
Adjust Video Output And Network Settings On PS5
To adjust video output, go to Settings > Screen and Video > Video Output. Then, set the Resolution to Automatic and disable HDR.
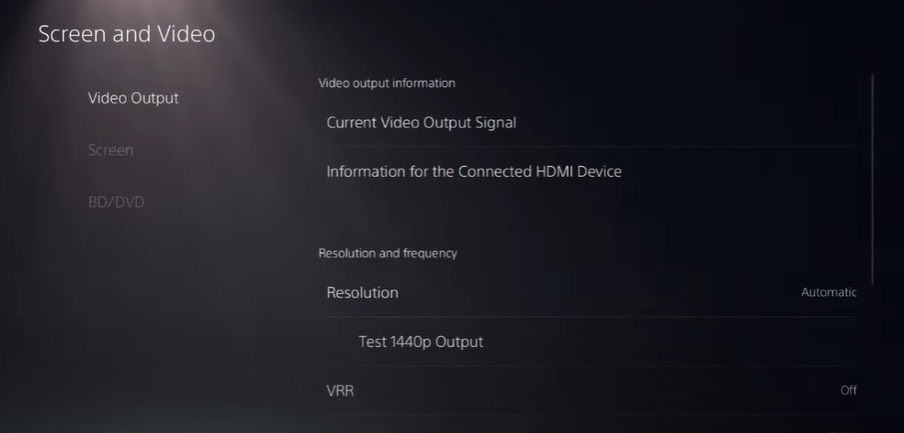
To change network settings, you must go to Settings > Network > Set Up Internet Connection.
Further, you must select your connection, press Options, and go to Advanced Settings.
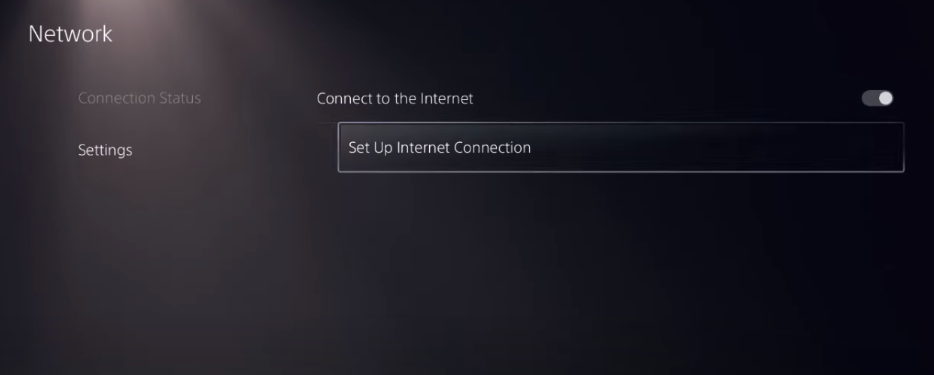
Then, you need to set DNS Settings to Manual: Primary DNS: 1.1.1.1 and Secondary DNS: 1.0.0.1 Finally, set MTU to Manual and enter 1500.