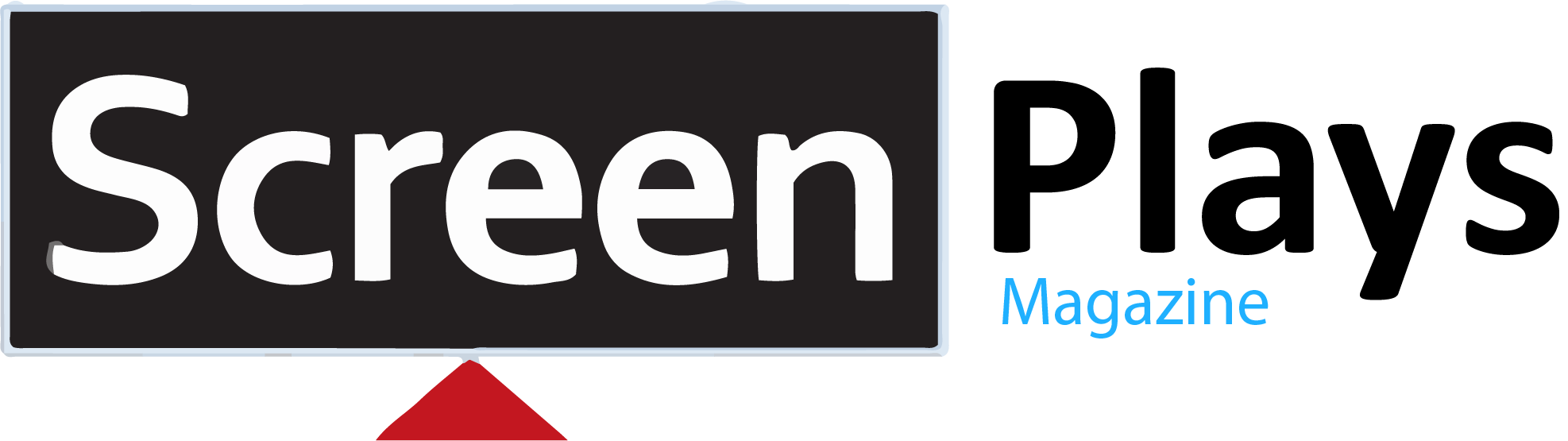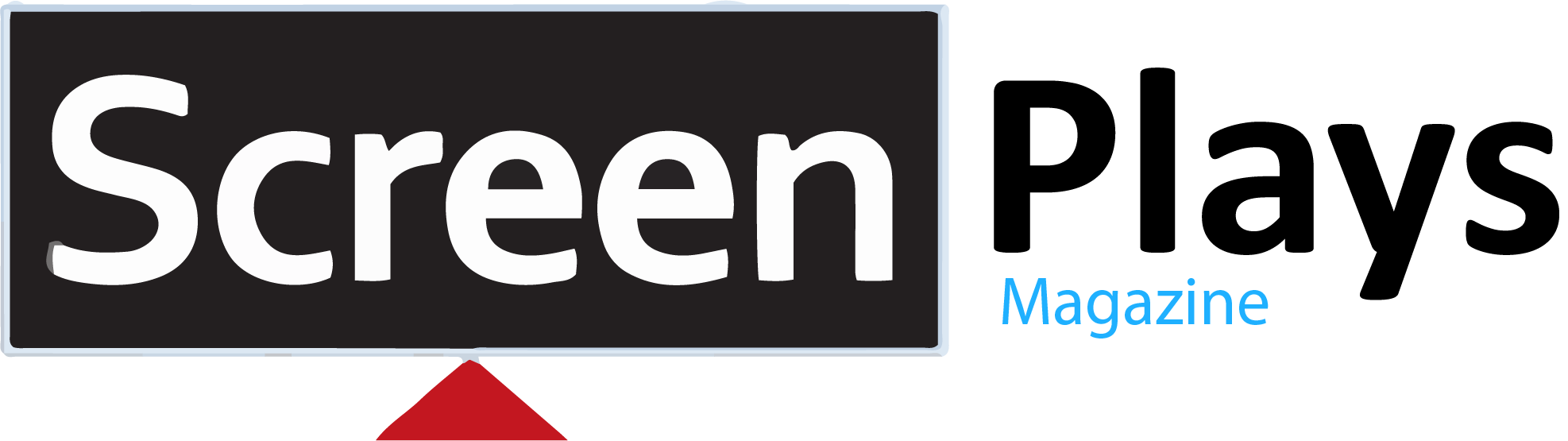HIGHLIGHTS
- NBA 2k25 Black Screen is caused due to Software Bugs, Corrupted Game Files, Network Issues, Console/PC Settings and Outdated Drivers or Software.
- Adjust your network settings by clearing your alternate MAC address, changing your DNS settings to Google DNS, and unchecking QoS tagging options.
- A simple power cycle can fix many glitches; unplug your console, wait 10-15 seconds, then plug it back in.
NBA 2K25 sequel to NBA 2K24 is set to release on September 6, 2024, with early access available for pre-orders starting September 4, 2024.
This basketball simulation game allows players to control their favourite NBA teams and players, competing in various game modes such as MyCAREER, MyTEAM, and MyNBA.
However, experiencing a black screen while trying to launch NBA 2K25 can be incredibly frustrating for gamers eager to hit the virtual court.
NBA 2k25 “Black Screen”
The black screen issue in NBA 2K25 can display during the game launch or while playing, preventing players from accessing the game.
Players may experience a black screen immediately after trying to start the game, indicating that the game is unable to load properly.
This can occur at various points during gameplay, often disrupting the gaming experience.
The black screen issue in NBA 2K25 can be attributed to several factors, including:
- Software Bugs
- Corrupted Game Files
- Network Issues
- Console/PC Settings
- Outdated Drivers or Software

Adjust Network Settings To Fix NBA 2k25 Black Screen
Whether you’re facing a complete failure to launch, getting stuck on loading screens, or encountering crashes, understanding the root causes and troubleshooting methods is essential for a seamless gaming experience.
To resolve the black screen issue, players can try the following solutions:
Power Cycling The Console
- Turn off the console by locating the power button on your console (PlayStation, Xbox, or Nintendo Switch).
- Press and hold the power button until the console turns off completely.
- Then, unplug the console by locating the power cable connected to the back of your console.
- Gently pull out the power cable from both the console and the power outlet.
- Let the console sit unplugged for about 30 seconds to a minute.
- Take the power cable and plug it back into the power outlet.
- Ensure the cable is securely connected to both the outlet and the console.
- Press the power button on your console to turn it back on.
- Wait for the console to fully boot up and reach the home screen.
- Navigate to the NBA 2K25 game icon on your console’s home screen.
- Select the game and launch it as you normally would.

Check For Updates
- Unplug Console, wait 2 minutes while holding the power button, then plug it back in and turn it on.
- Press the Xbox button on your controller to open the guide and navigate to Settings > Devices & Connections > Blu-Ray.
- Then, Select Persistent Storage and choose Clear.
- Further, go to Settings > General > Network Settings.
- Select Advanced Settings and clear the Alternate MAC Address, then restart your console afterward.
If the above steps do not resolve the issue, consider performing a factory reset.
Go to Settings > System > Console Info > Reset Console and choose Reset and keep my games and apps to avoid losing your data.
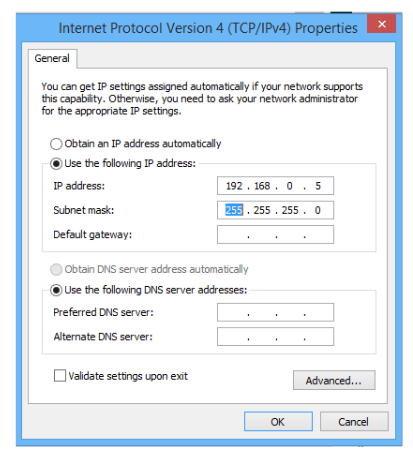
Adjust Network Settings
- Navigate to Settings > General > Network Settings on your Xbox console.
- Select Advanced Settings, then choose Alternate MAC Address and select Clear. Restart your console afterward.
- In the Network Settings, go to Advanced Settings and select DNS settings. Set the primary DNS to 8.8.8.8 and the secondary DNS to 8.8.4.4, then restart your console.
- In the Advanced Settings, scroll down to QoS Tagging and uncheck any checked options, then restart your console.
- If possible, switch to a different network, such as a mobile hotspot, to see if the issue persists.
If the problem continues, go to Settings > System > Console Info > Reset Console and choose Reset and keep my games and apps to retain your data.